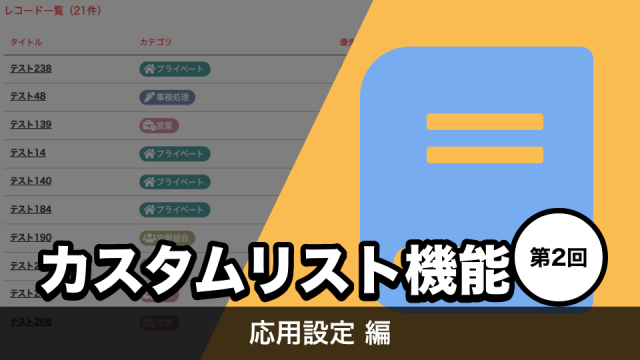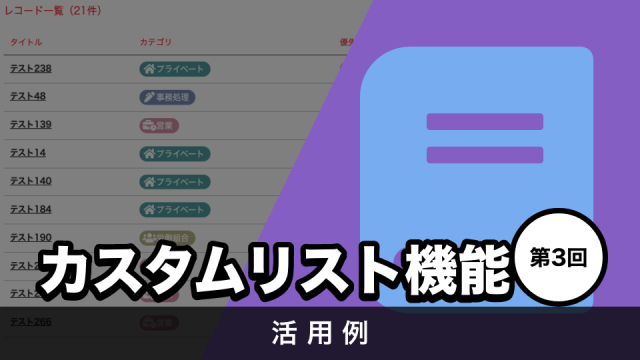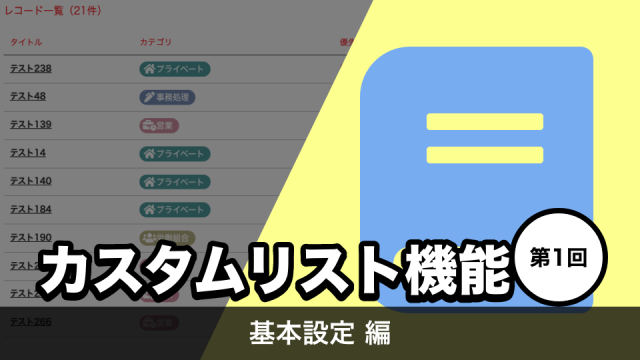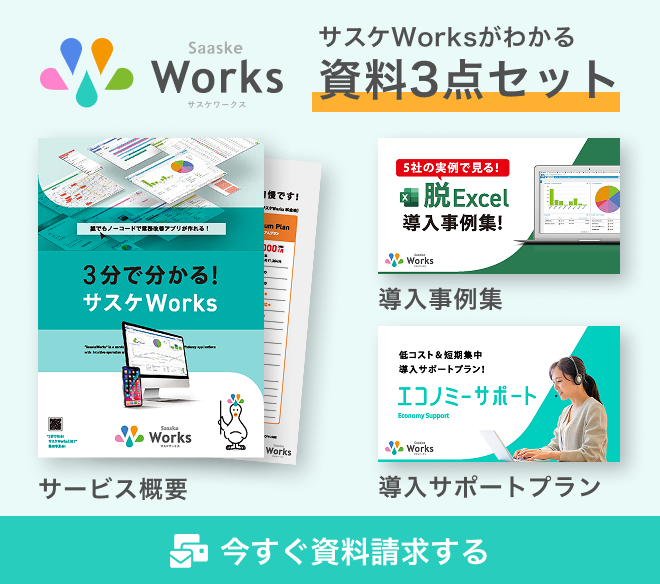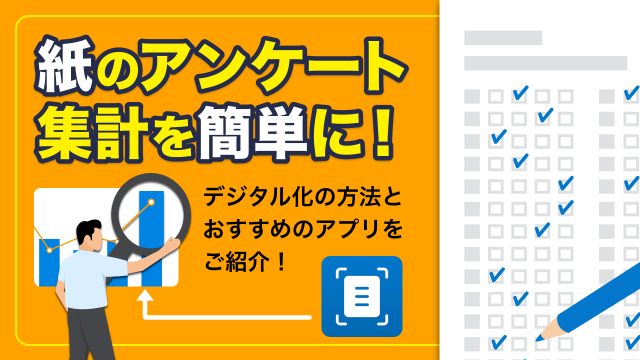こんにちは!サスケWorksの担当エンジニアの濱田です。
この記事では、「請求書出力アプリ」で使用されるサブレコード機能の設定方法についてご紹介します。
なお当記事はサスケWorksで請求書管理をしてみた【アプリ間連携設定編】の続編です。アプリ作成の考え方やWorksの各機能について理解を深めることができますので、シリーズを通してお読みいただければと思います!
それでは行きましょう!
サブレコードとは
設定に進む前に、軽くサブレコードについておさらいしましょう。
サブレコードとは、「1つのメインレコードの中に複数保存出来るレコード」のことです。
「請求書出力アプリ」では、購入商品の各種情報を都度追加するためにサブレコード機能を採用しています。
サブレコード機能の設定方法
サブレコード機能の有効化
では早速サブレコード機能の設定をしていきましょう。
まず初めに、サブレコード機能の有効化を行います。
アプリ画面の右上にある設定アイコンを選択して、アプリの設定画面を開きます。
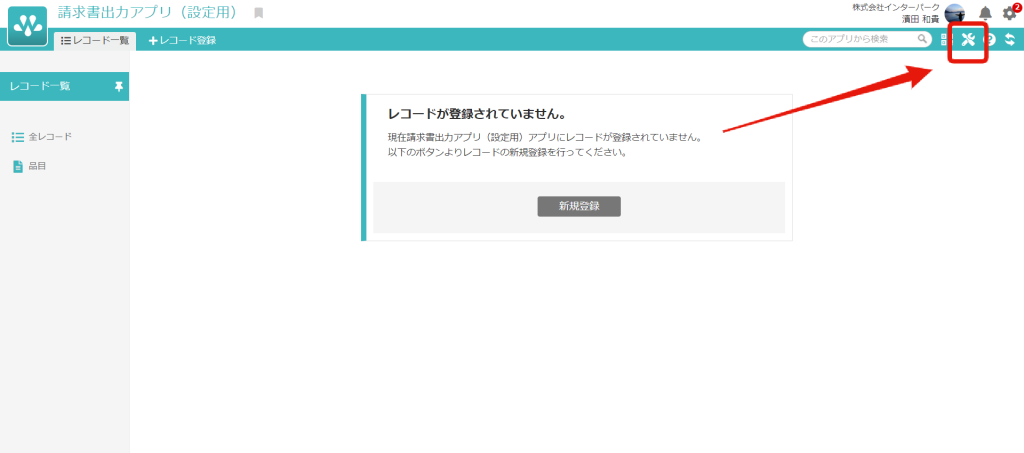
サブレコード機能を「ON」にすることで、左サイドメニューに「サブレコードの管理」が表示されるようになります。
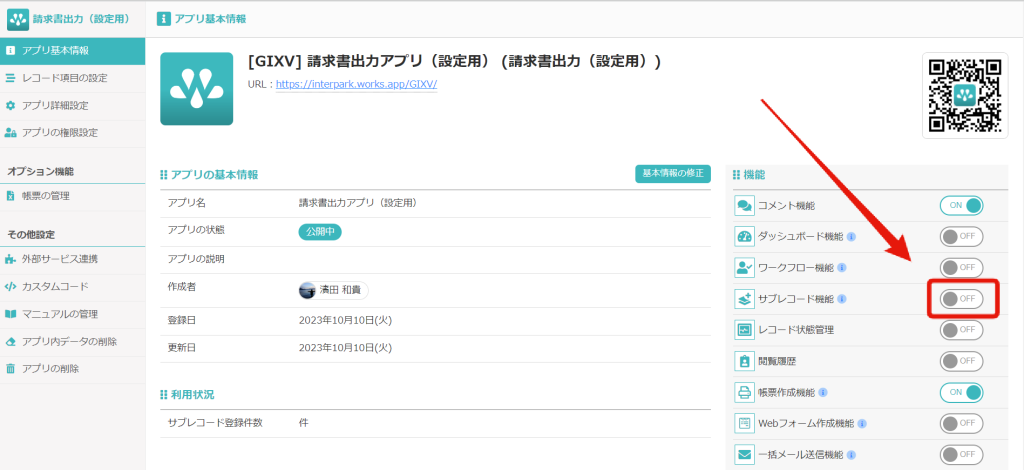
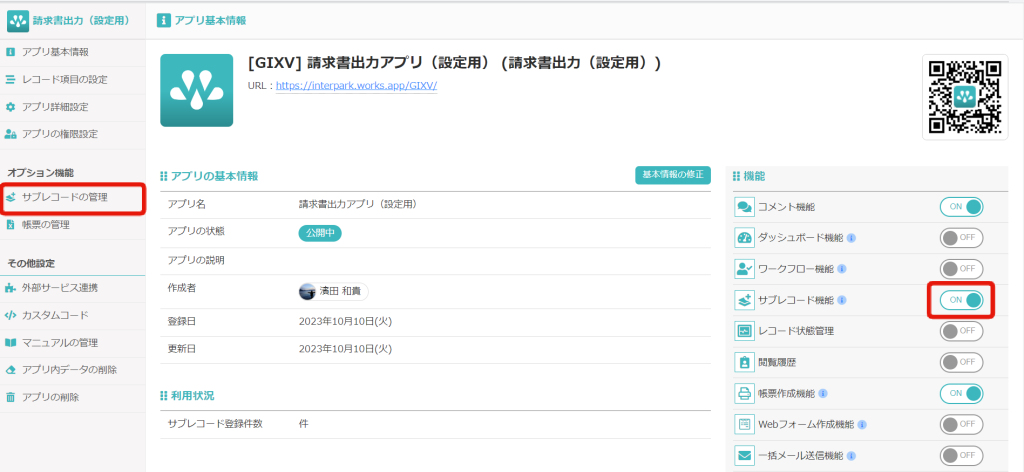
サブレコード機能の各種設定
基本情報の設定
まず初めに基本情報の設定を行いましょう。
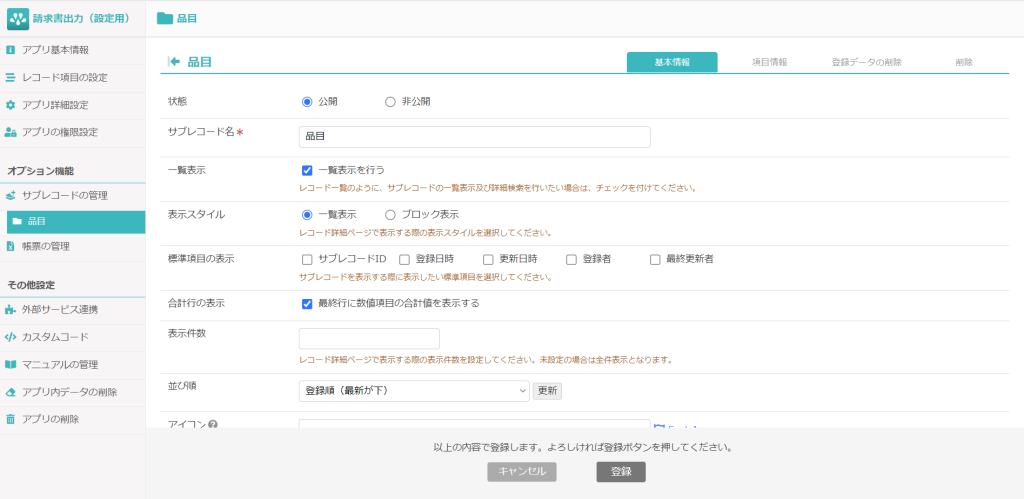
変更箇所は以下の通りです。
- サブレコード名:品目
- 合計値の表示:「最終行に数値項目の合計値を表示する」を選択する
サブレコードの表示スタイルには、
- 一覧表示
- ブロック表示
の2通りが存在します。
ブロック表示に設定するとサブレコードは以下のように表示されます。
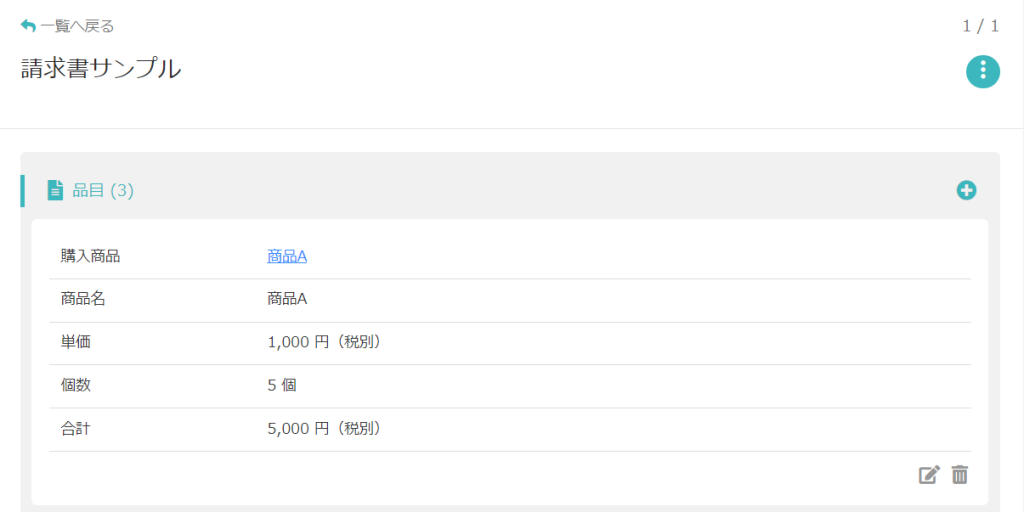
今回は一覧表示を選択していますが、表示スタイルの違いによる影響は発生しないので、どちらを選択していただいても問題ありません。
基本情報の設定画面にある、「最終行に数値項目の合計値を表示する」を選択すると、サブレコードの最終行に数値項目の合計値が表示されるようになります。
設定がOFFのとき
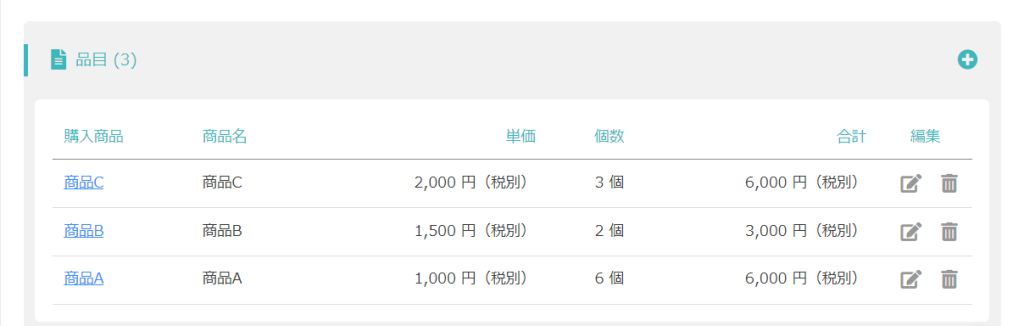
設定がONのとき
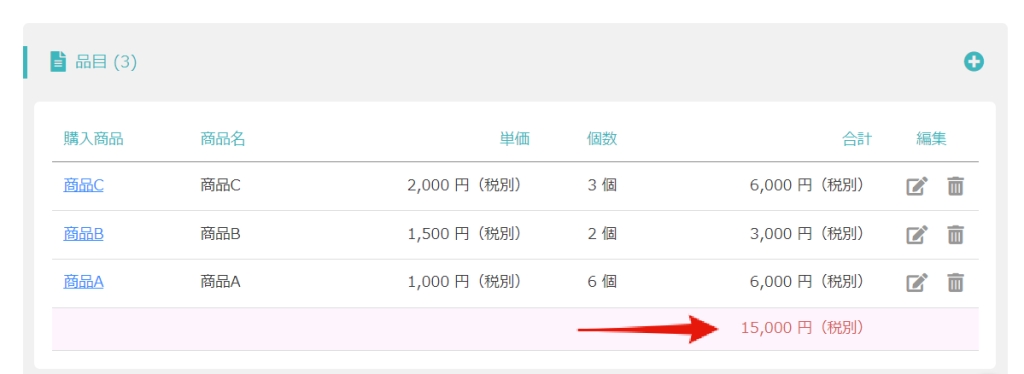
項目情報の設定
次に、項目情報の設定を進めていきましょう。「開発者編集モードに切替」ボタンから各種レコード項目の設定ができます。
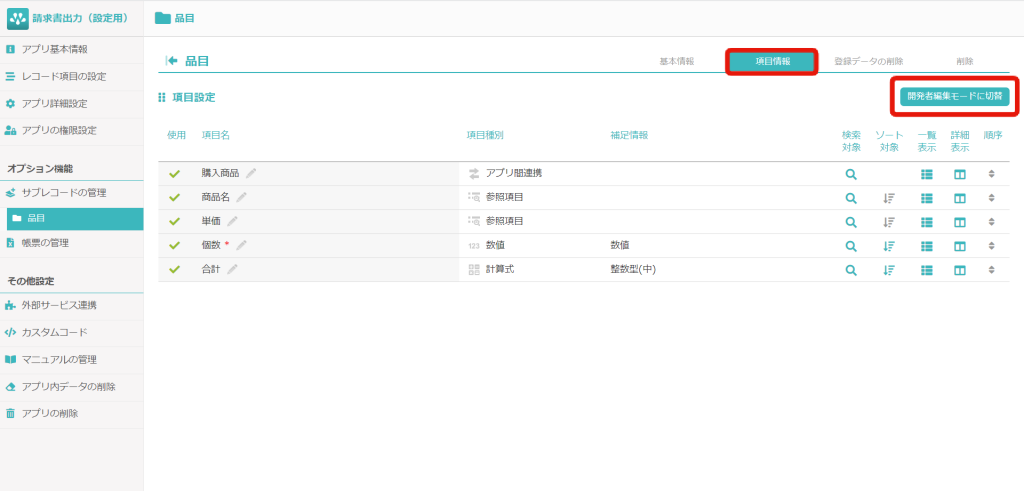
第1回の記事で触れましたが、今回は請求書管理アプリとは別に存在する商品管理アプリと「アプリ間連携」を行い、そのアプリから商品名と単価の情報を取得できるよう設定していきます。
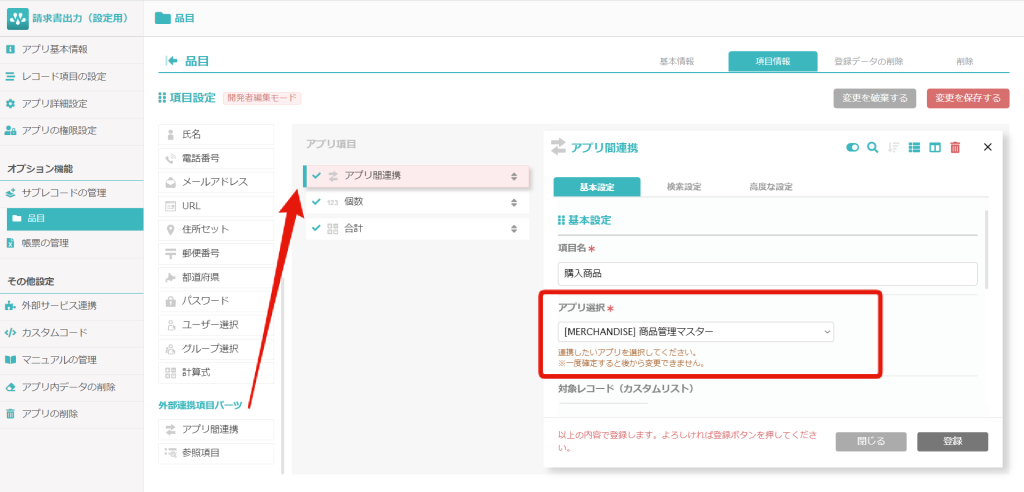
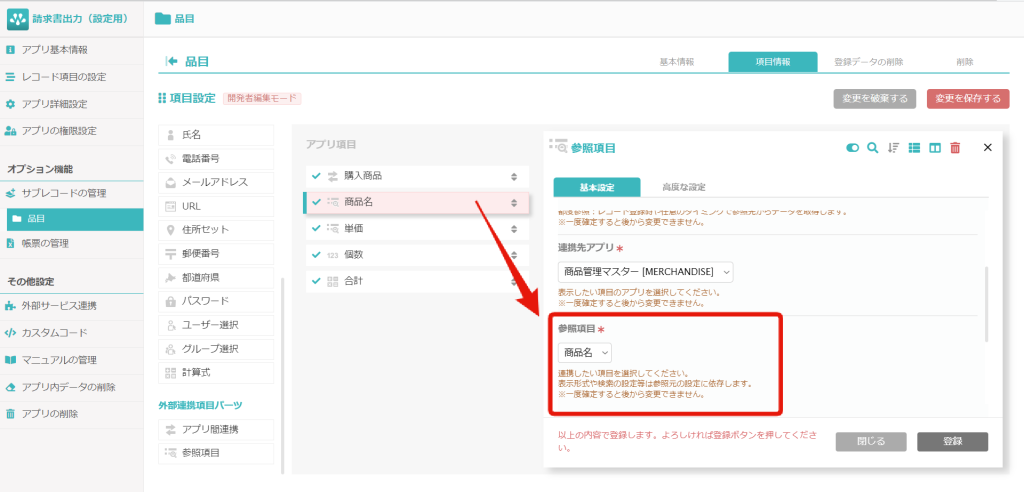
その他にも下記のレコード項目を追加しましょう。
| 項目名 | レコードパーツ名 |
| 個数 | 数値 |
| 合計 | 計算式 |
計算式項目に入力する計算式は下記の通りです。
${品目.単価} * ${品目.個数}
ところで上記の計算式ですが、設定画面内のプルダウンから簡単に作成することができます。
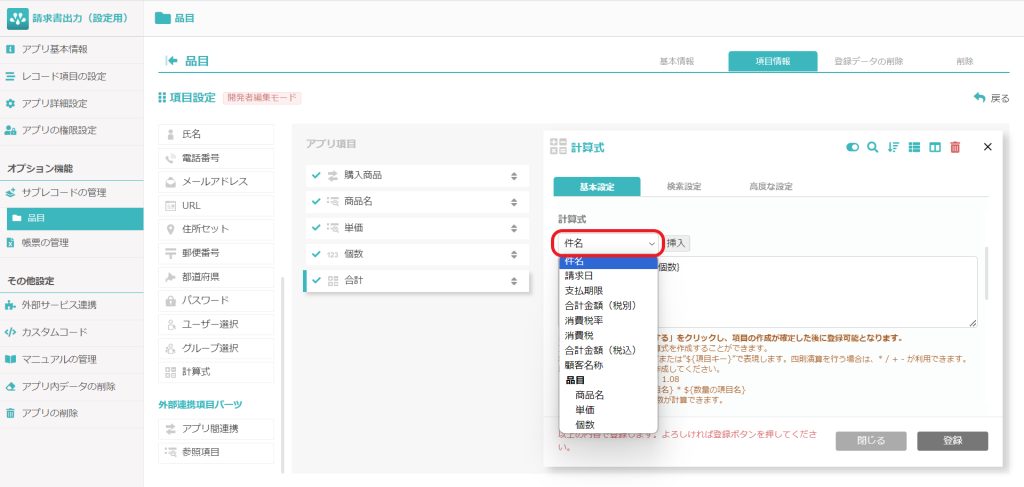
- 計算式で使用したいレコード項目を選択
- 計算式を記述するフォームにカーソルを合わせたうえで、プルダウンの右にある「挿入」ボタンを選択
また、今回は購入した商品の個数と単価を掛け合わせた合計金額を算出するため、乗法を表す「*」記号を計算式で使用しています。
サブレコードの登録方法
それでは設定が完了したので、実際にサブレコードを登録してみましょう。
サブレコードの登録は、メインレコードの詳細画面にある「+」アイコンから行えます。
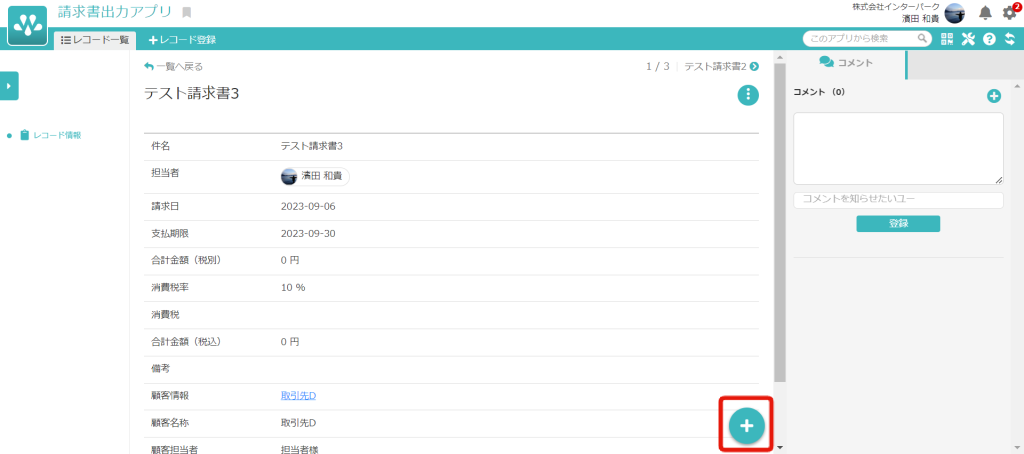
サブレコード登録は、
- 購入商品(商品管理マスタアプリに登録されているレコード)
- 個数
を指定し、「登録」を選択することで完了となります。
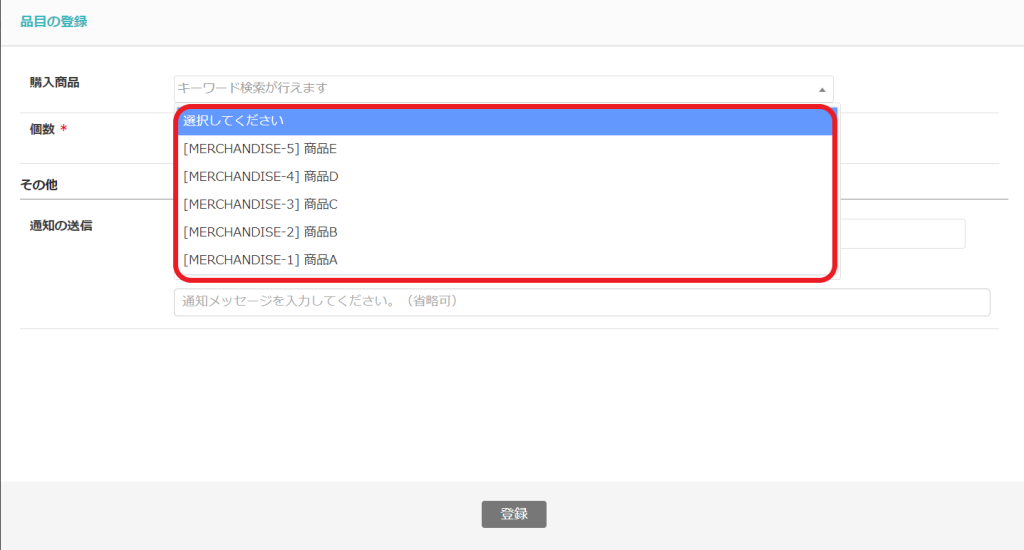
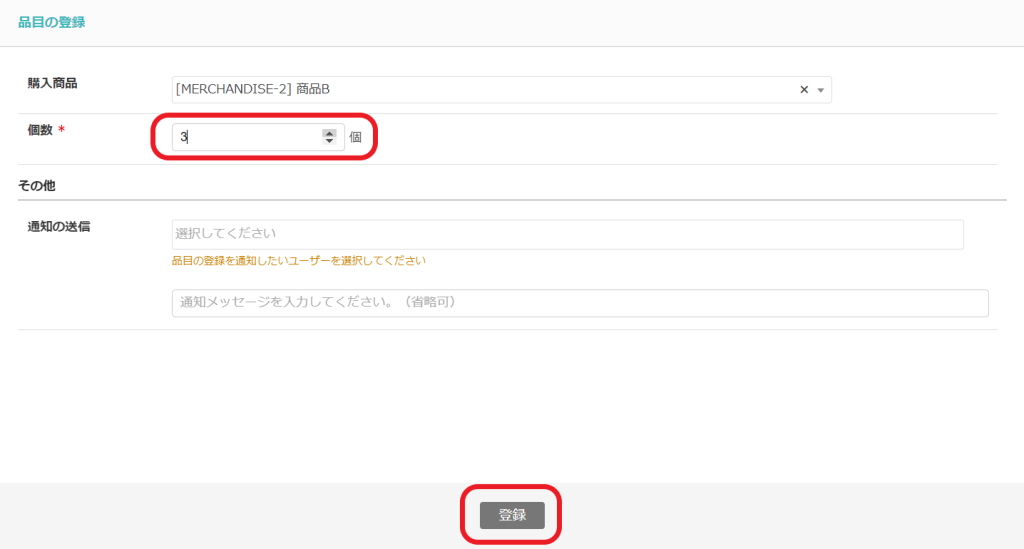
「請求書出力アプリ」では、サブレコードの登録に連動してメインレコードの情報が更新されるようになっています。
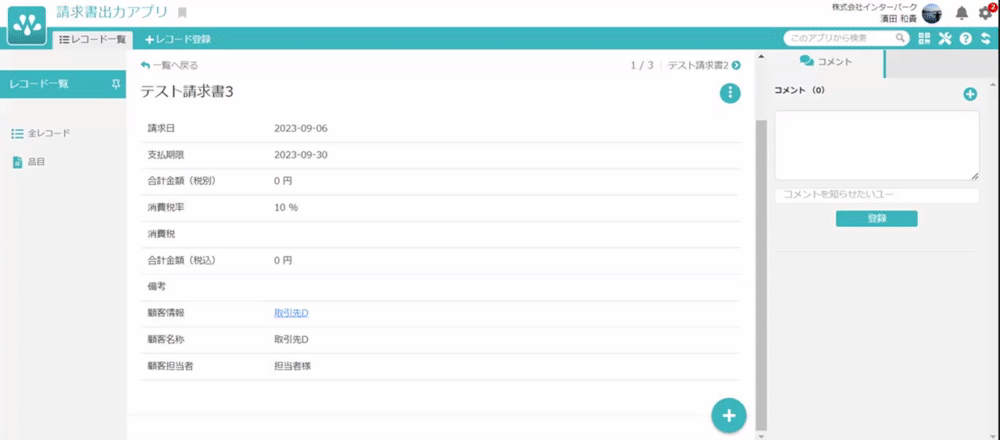
また、サブレコードは追加登録や編集が可能です。下記画像の矢印が示すアイコンを選択することでそれぞれの操作を行うことができます。
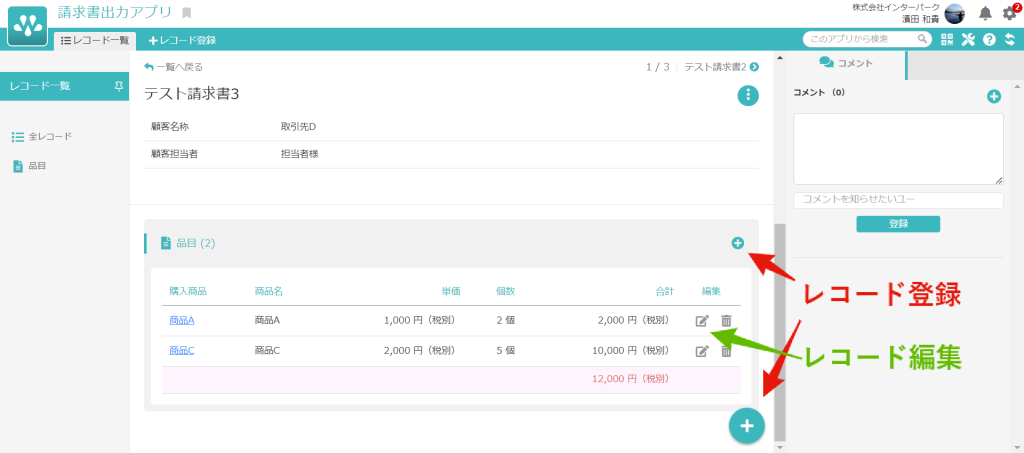
まとめ
今回は、サブレコード機能の設定手順について解説しました。次回は、「請求書出力アプリ」のメイン機能である帳票機能について紹介します。
ここまで記事をお読みいただきありがとうございました!
著者情報
- 株式会社インターパーク /システム部 開発ユニット
-
2023年4月に新卒として株式会社インターパークに入社。
自社製品の機能開発や製品のサポート記事執筆を担当。
趣味は映画鑑賞とラジオを聴くこと。
最近はビールにハマっています。
最新の投稿
 Worksを学ぶ2023年11月20日サスケWorksで請求書管理をしてみた【帳票機能設定編】
Worksを学ぶ2023年11月20日サスケWorksで請求書管理をしてみた【帳票機能設定編】 Worksを学ぶ2023年10月19日サスケWorksで請求書管理をしてみた【サブレコード設定編】
Worksを学ぶ2023年10月19日サスケWorksで請求書管理をしてみた【サブレコード設定編】