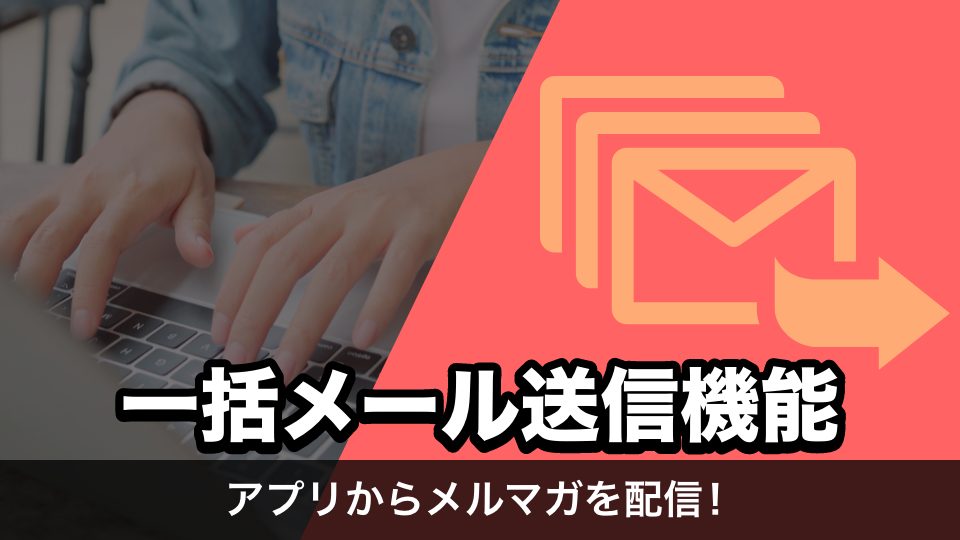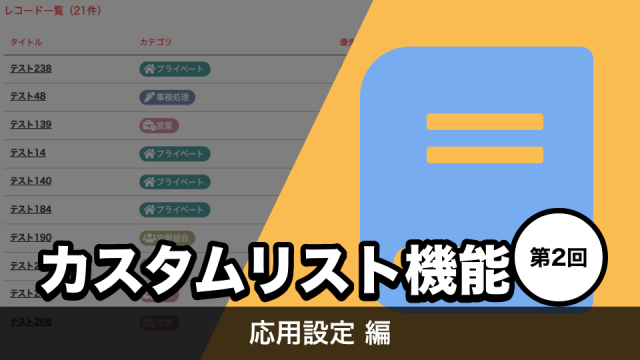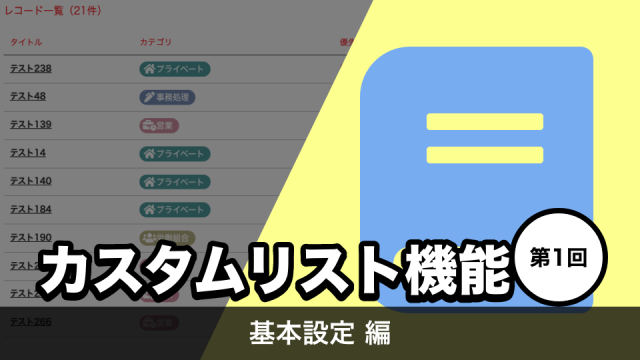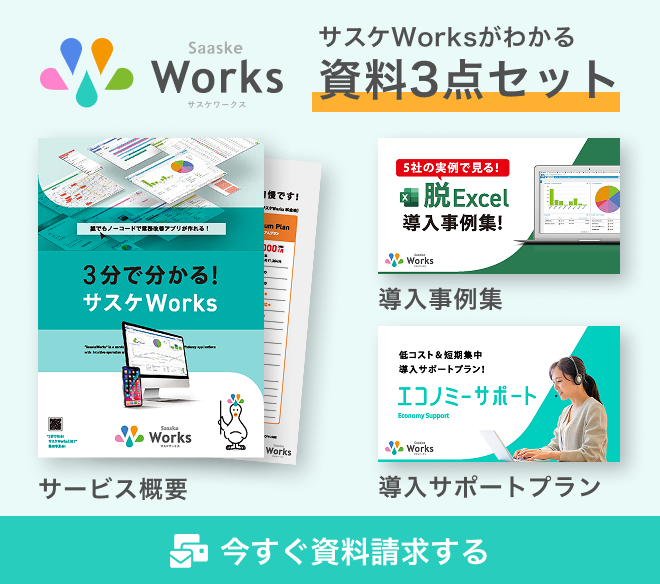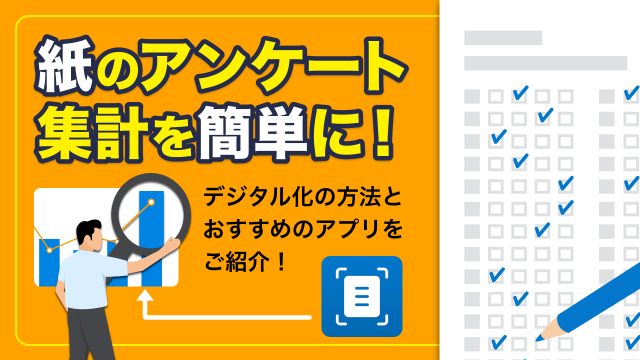こんにちは!サスケWorksの担当エンジニアの矢野です。
この記事では、サスケWorksの一括メール送信機能を使ってどのようなことが出来るのかを解説していきます。
それでは行きましょう!
一括メール送信ってどんな機能?
「Worksアプリに登録したメールアドレスに対して、アプリ上でメールを送信する機能」です。
一括メール送信機能を使用するためのポイントは下記4点になります。
- サスケWorksの契約プランが「Basic」以上のプランである。
- 「アプリ基本情報」の「詳細設定」で「一括メール送信機能」を有効にする。
- Worksアプリに「メールアドレス」のレコード項目を1つ以上作成し、アドレスを登録する。
- 月に100件までの送信は無料、超過分は1件1円の従量課金。
順番に確認していきます。
サスケWorksの契約プランの確認方法
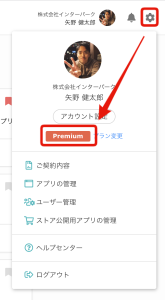
サスケWorksトップ画面右上の設定ボタンを押すことで確認出来ます。
こちらが「Free」プランになっていると一括メール送信機能が利用出来ません。
その場合、「プラン変更ボタン」から「Basic」以上のプランへと変更する必要があります。
一括メール送信機能を有効にする
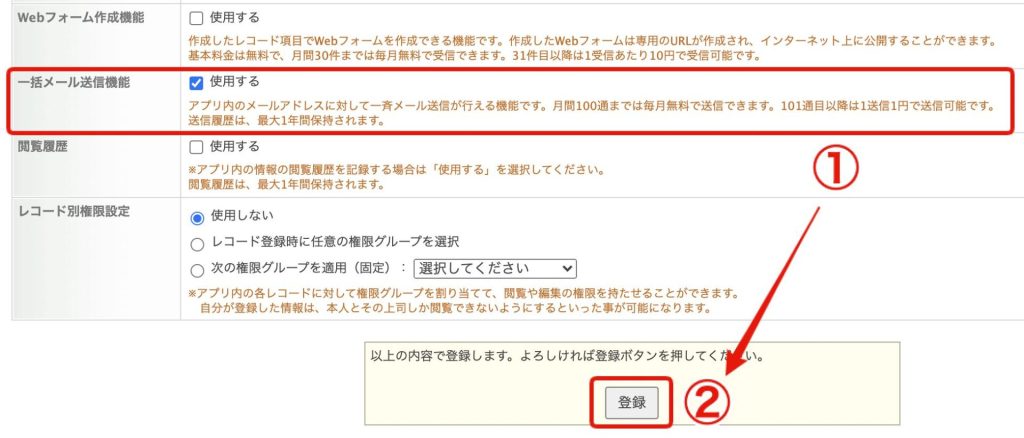
「一括メール送信機能」は「アプリ基本情報」から設定を行います。
①「使用する」にチェックを入れた上で、②「登録」ボタンを押すことでこの機能を有効に出来ます。
メール一括送信機能を有効にすると、レコードの一覧送信画面にて「一括メール送信(テキストメール)」というボタンを選択出来るようになります。
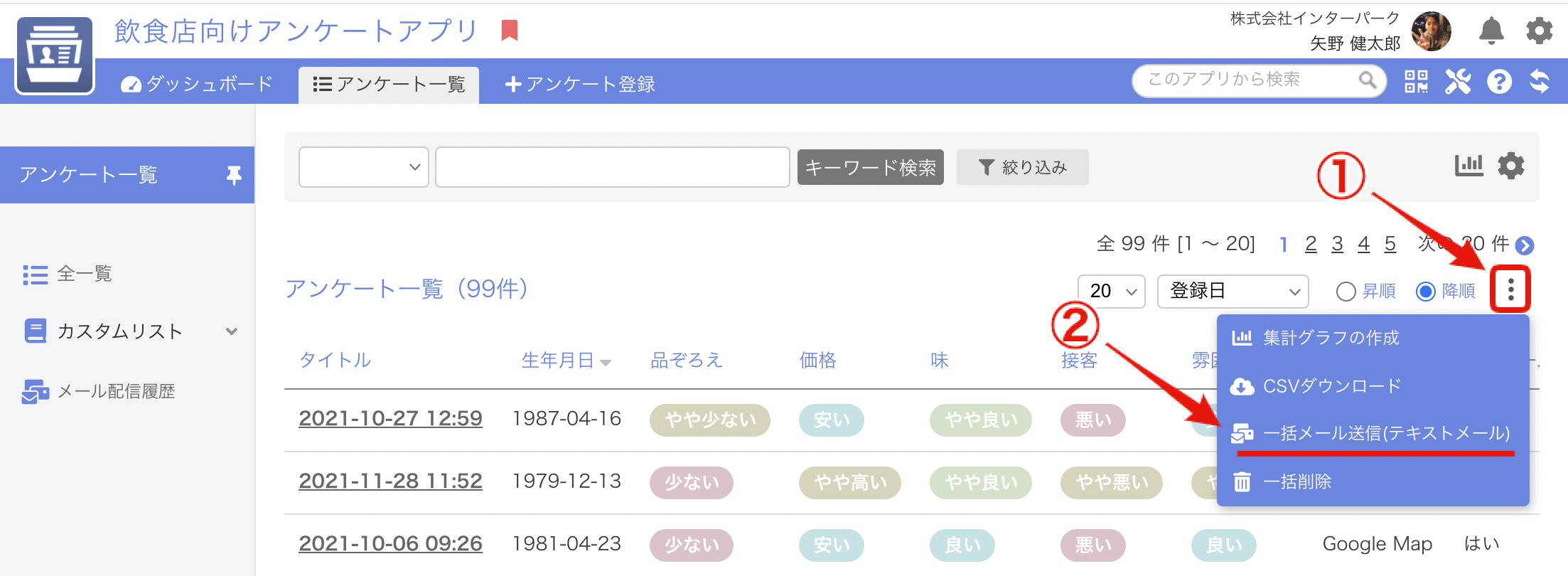
メールアドレスのレコード項目を作成する
一括メール送信機能を使用するためには、機能を有効にするだけでなく、
- 「メールアドレス」のレコード項目の設定
- 実際にメールを送信出来るメールアドレスがレコードに登録されている
ことが必要です。
メールアドレスのレコード項目がない場合
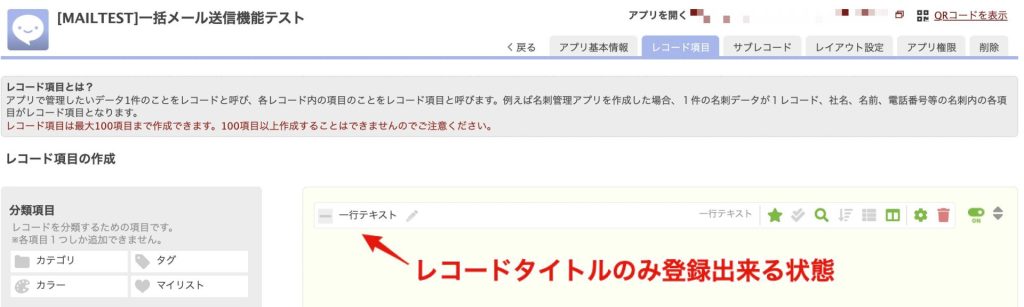
上記画像のように、レコード項目に「メールアドレス」が存在しない状態で一括メール送信機能を使おうとすると、以下のような画面になります。
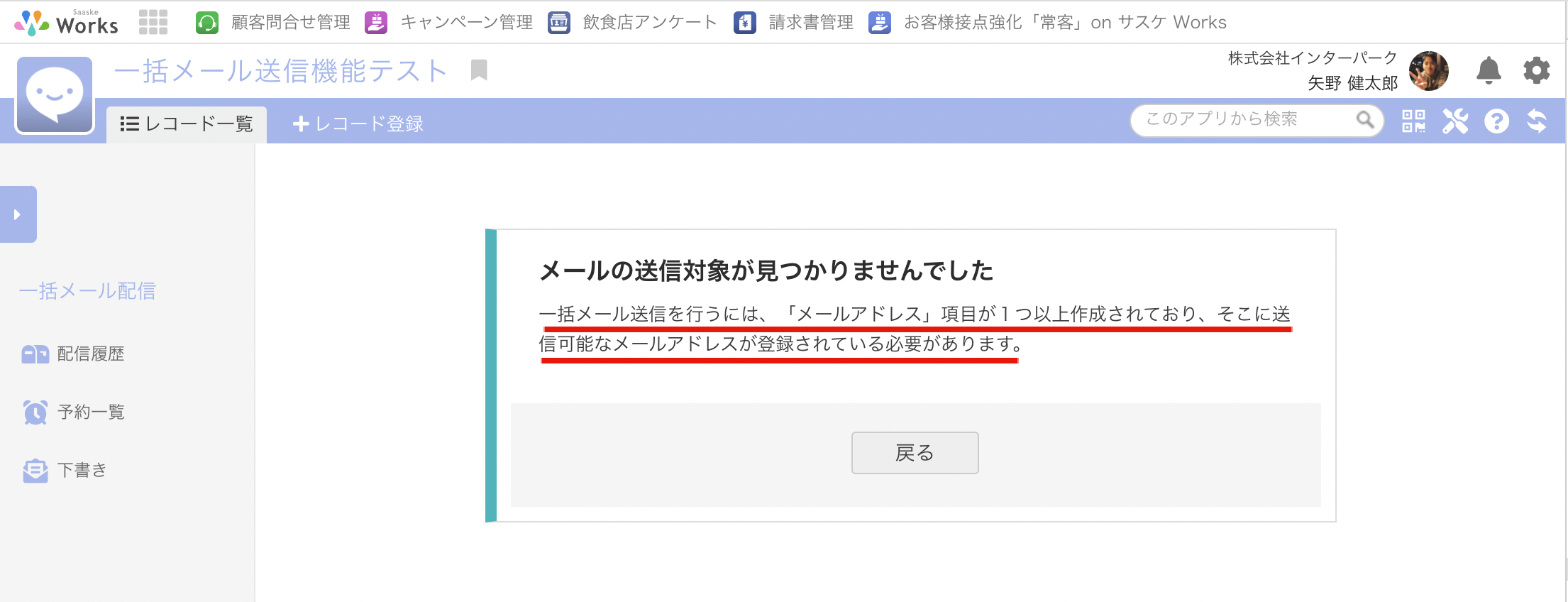
それでは、メールアドレスのレコード項目をアプリに追加し、アドレスをレコードに登録した上で再度試してみます。
メールアドレスのレコード項目がある場合
まずは、アプリのレコード項目に「メールアドレス」の項目を追加します。
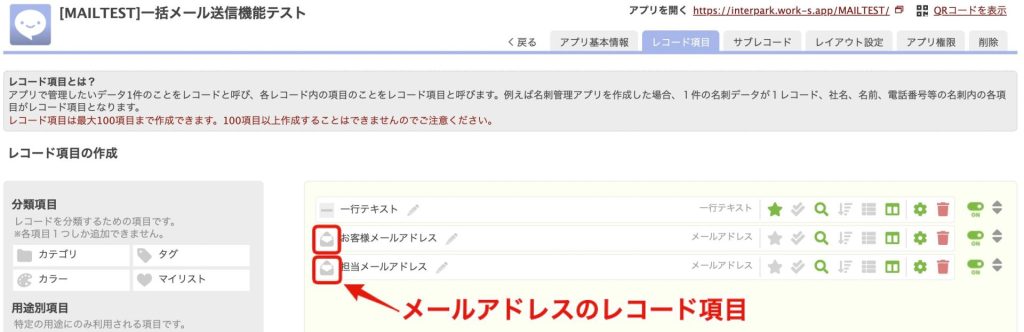
追加し終わったら、適当なメールアドレスを登録してみます。
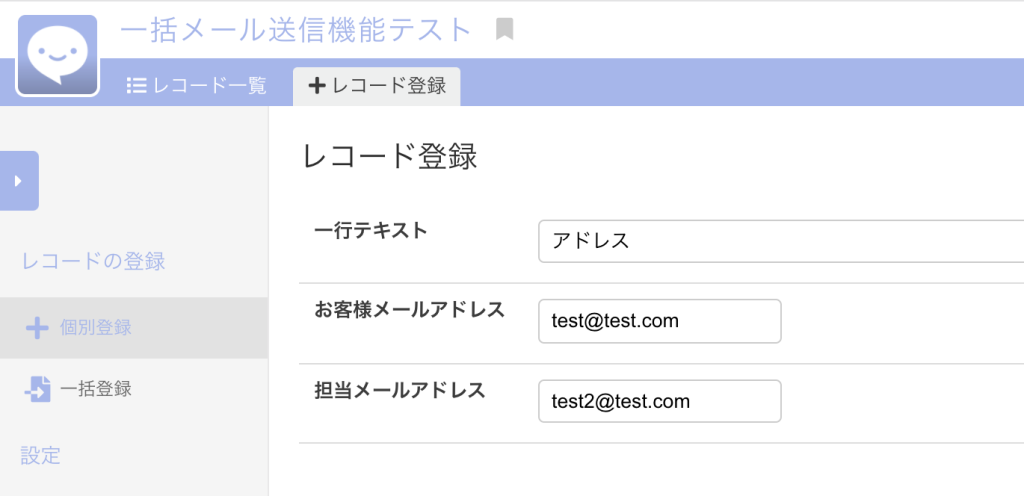
登録が終わったら、再度「一括メール送信」ボタンを押します。
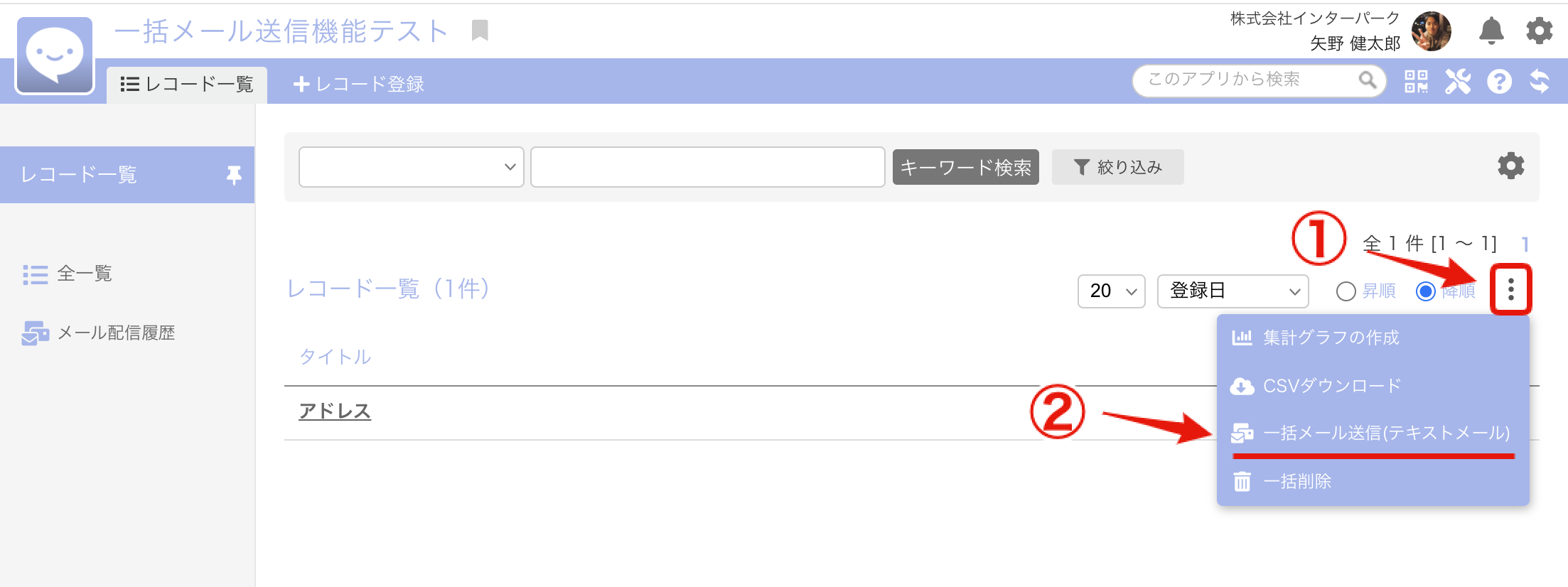
無事、テキストメール作成画面に遷移しました。
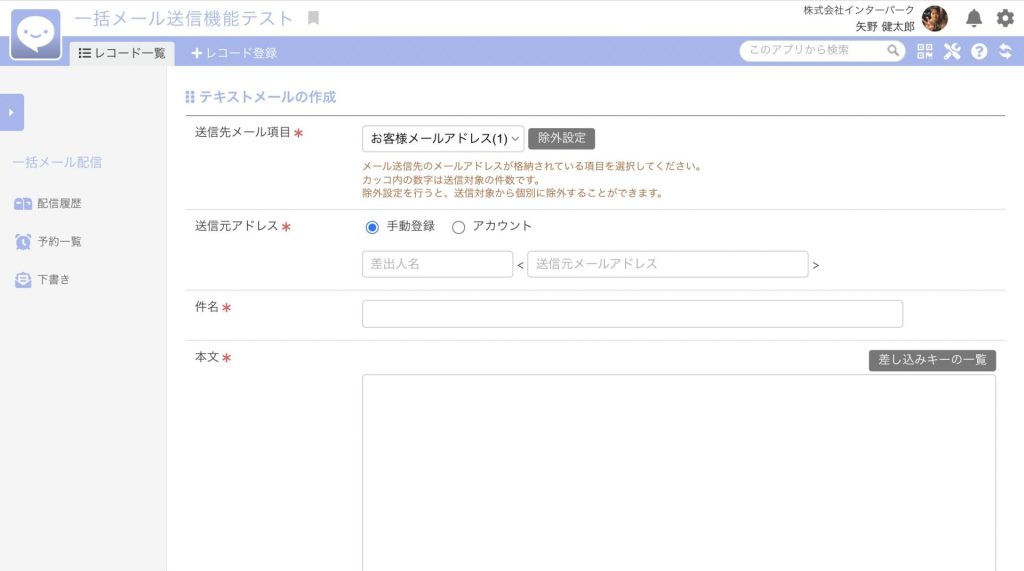
一括メール送信機能の料金設定
一括メール送信機能は「月100件まで無料」になっております。
月の送信件数が100件を超えた場合、超過分のみ1件1円の料金が発生致します。
送信メールが月100件以下の場合
無料
送信メールが月100件を超えた場合
「料金」 = 「送信件数の合計」 – 100
例)110件メールを送信した場合
→10円
1,000件メールを送信した場合
→900円
一括メール送信機能の利用方法
メール一括送信機能は、以下の流れで使用します。
- レコード一覧表示画面へ遷移する
- 「絞り込み検索」や「カスタムリスト」で送信対象レコードを絞り込む
- メニューから「一括メール送信(テキストメール)」を選択
- テキストメール作成画面へ遷移
- 送信先メール項目の設定
- 送信元アドレスの設定
- 件名・本文を入力
- メール配信方法の設定
- 入力内容を確認して送信
それでは、一つ一つの操作内容について解説していきます。
レコード一覧画面での操作
メール送信対象を絞り込もう
一括メール送信機能は、送信対象のレコードを一覧表示画面で絞り込むことが出来ます。
レコードの絞り込みには、「詳細検索」や「カスタムリスト機能」を利用します。
実際に絞り込みを行うとどうなるのか、挙動を確認してみます。
絞り込みを行わず、全一覧を表示している場合
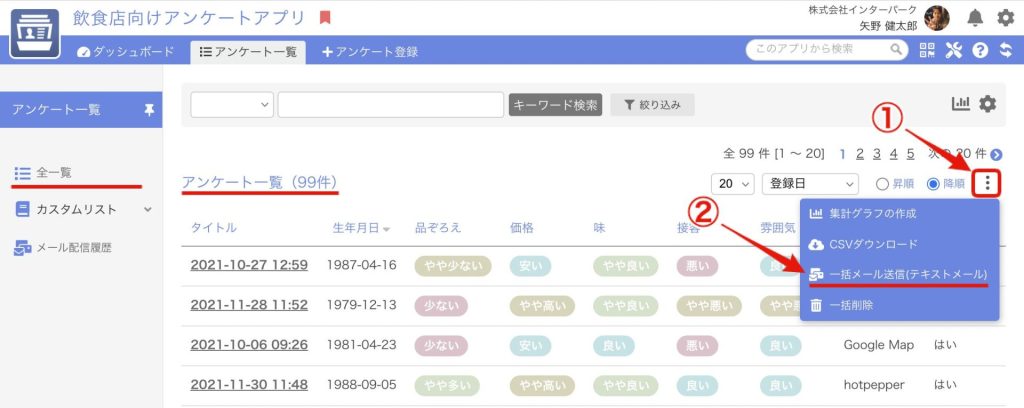
レコードの全一覧を表示している状態で、メニューから「一括メール送信(テキストメール)」を選択します。
レコード総数は99件ですね。それでは、この状態で一括メール作成画面を開いてみます。
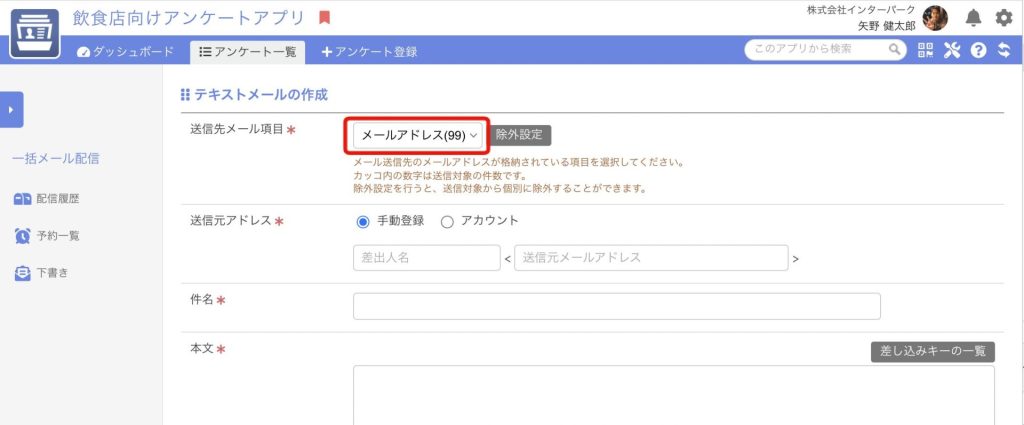
メール作成画面でも99件のレコードが選択されています。
この画面から「除外設定」を行うことも出来るのですが、「タイトル」「名前」「アドレス」しか表示されないので、ここだけでメールを送信する対象を絞り込むのはあまり効率的ではありません。
「例外的に」送信対象を設定したい場合に有効です。
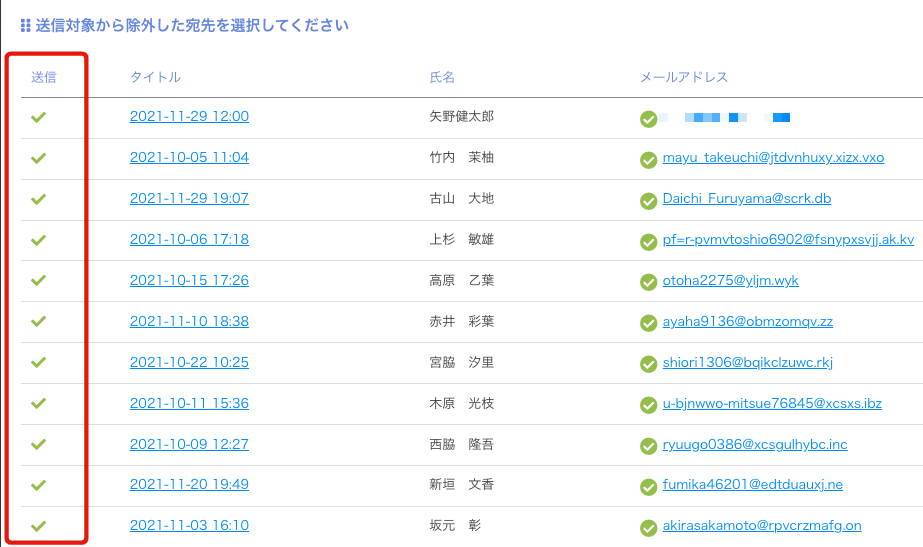
絞り込みを行なっている場合
それでは、今度はカスタムリストを選択した上で一括メール作成画面へ遷移してみます。
絞り込み条件は
- 一括メールの送信を許可していること
- 2月生まれであること
としています。
対象レコード数は3件でした。絞り込みを行った後、メール作成画面に遷移すると…
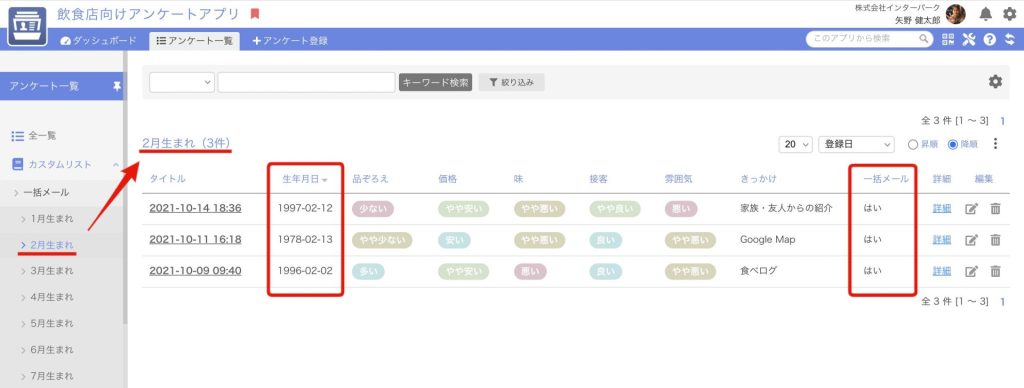
下記画像のようになりました。レコード件数が一致していることが分かります。
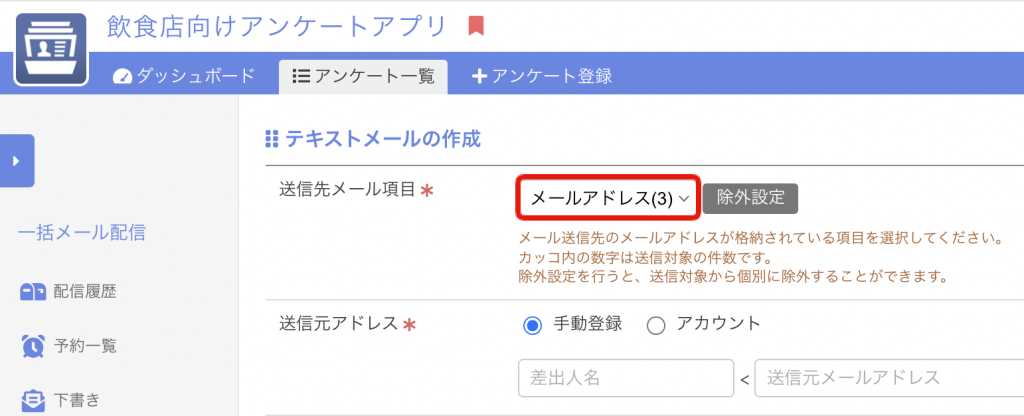
このように、一括メール送信機能を利用する際は、カスタムリストや絞り込み検索を行うことで、メールを送信する対象を絞り込めるのがとても便利です。
テキストメールの作成画面での操作
送信メール項目の設定
①送信対象のメールアドレス項目の設定
下記画像のように、メールアドレスのレコード項目が複数存在する場合、送信対象にするメールアドレス項目を選択することが出来ます。
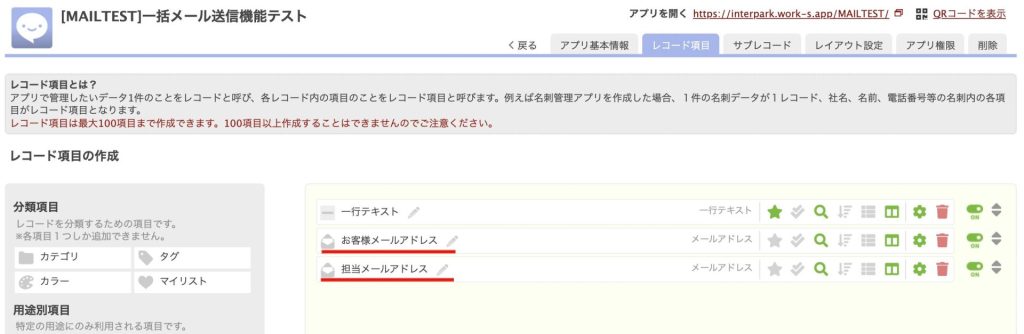
このように送信対象のアドレスを指定出来るので、複数のメールアドレスをレコードに登録しているアプリでも問題なくメールを送信することが出来ます。
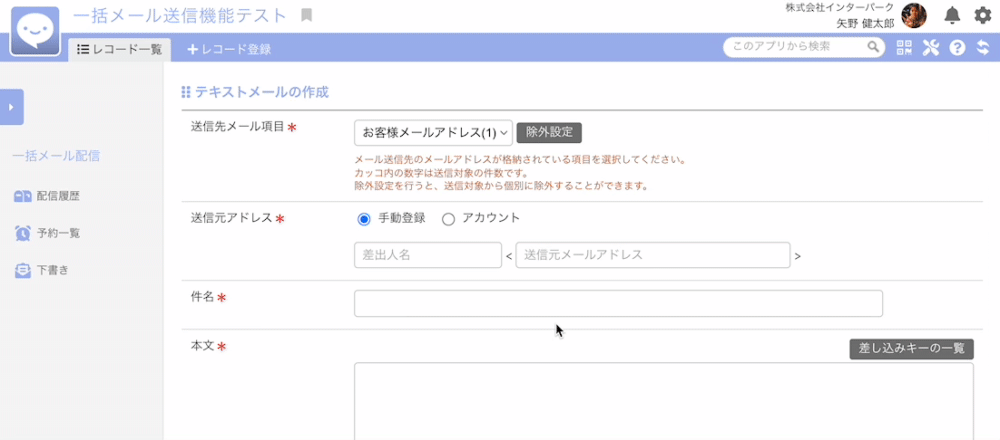
②送信対象の除外設定
「除外設定」ボタンを押すことで、特定のアドレスに対してメールを送信するかしないかを選択出来ます。
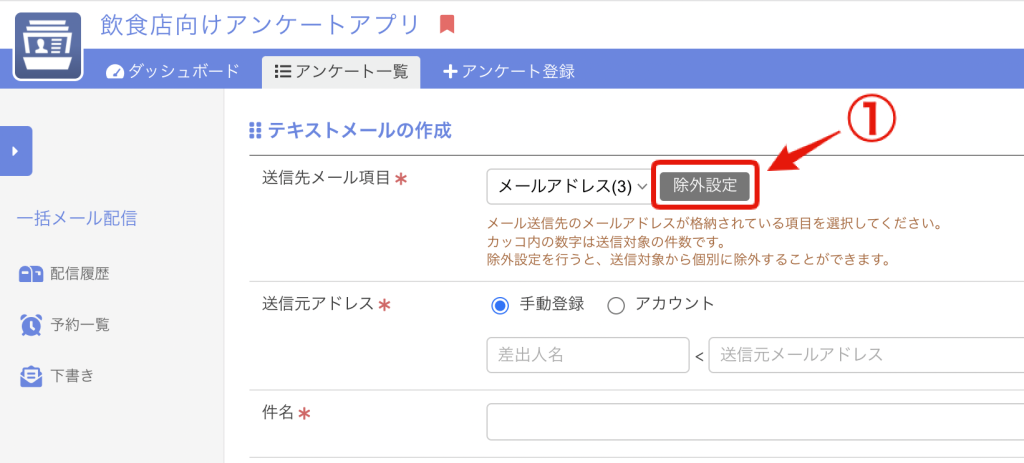
✔️ボタンでメール送信の有無を選択します。
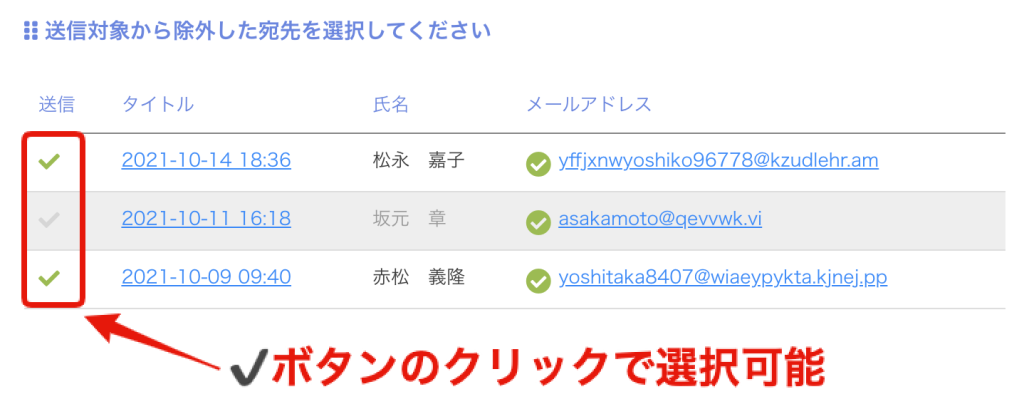
この設定は、今回作成しているメールを、特定のメールアドレスに対してメールを送信するかしないかを選択したい際に有効です。
また、この画面ではそのメールアドレスに対して「今後メールを配信するかしないか」を選択することも出来ます。
メールアドレス横の✔️ボタンをクリックすると下記のようなダイアログが出てくるので、ここで「OK」を選択することで、設定を変更出来ます。
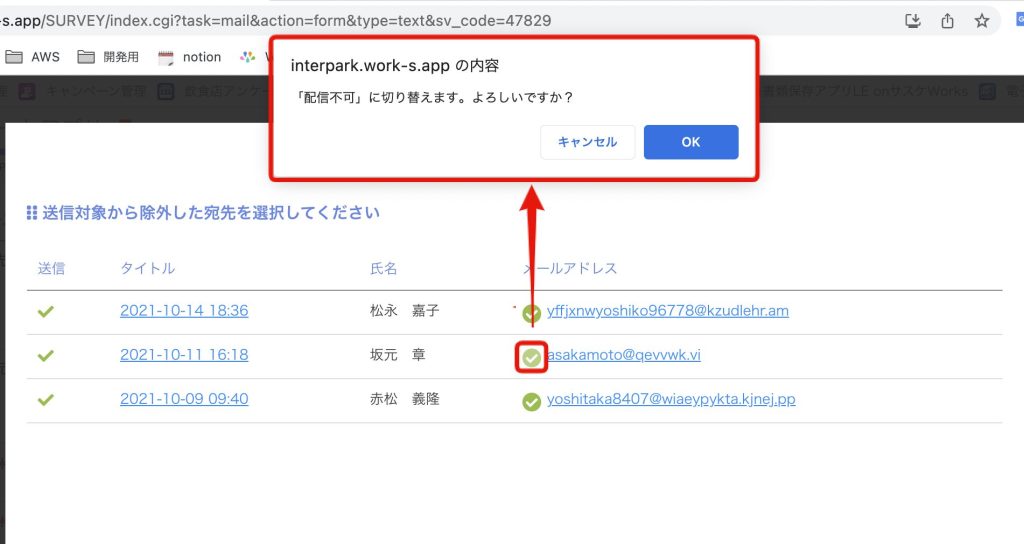
配信不可の場合、下記のようなマークになります。
もう一度このマークを選択すると、配信可に変更出来ます。
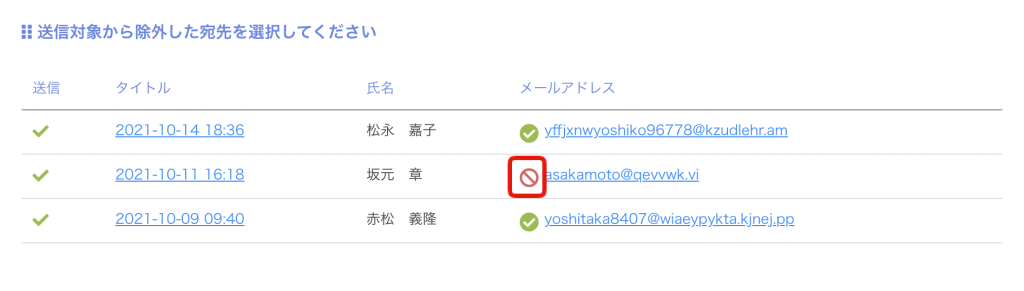
この画面にて手動で送信相手の「配信可・不可」を選択出来るメリットは、主に「配信不可設定を解除出来る」ことにあります。これは、サスケWorksではメールの送信が失敗した場合、そのメールアドレスにはメールを送信しないよう、「自動的に配信不可対象に設定される」ためです。
このような機能を設けている理由として、「存在しないメールアドレスにメールを送り続けている」「多くの受信先で受け取り拒否設定にされている」ようなメールアドレスは、メールプロバイダや迷惑メール対策団体によってブラックリストに登録されてしまうためです。当然、ブラックリストに登録された場合は解除申請を行い、承認されるまで正常にメールを送り届けることが困難になります。また、迷惑メール判定の取り締まりは年々厳しくなっている現状があります。
このような事態を避けるため、サスケWorksでは「一度送信に失敗したメールアドレスは配信不可設定を行う」ようになっています。
ただし、一度メール送信が失敗していても再度メールを送信したい場合、この画面から配信不可設定を解除してメールを送信出来るという訳です。
③送信元アドレスの設定
デフォルトでは手動で送信元のアドレスを指定するようになっていますが、アプリの設定次第では「ユーザー選択項目」「アカウント」を指定することも出来ます。
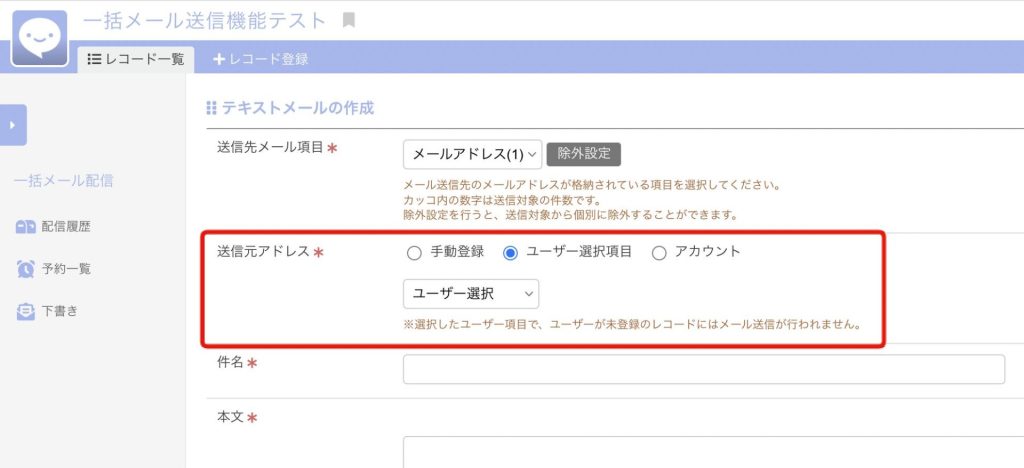
【ユーザー選択項目の使い方】
ユーザー選択項目を使用するには、「ユーザー選択」のレコード項目をセットしておく必要があります。この項目を使用する場面としては、「担当者をWorksユーザーから指定したい」という場面が挙げられます。
下記画像のように「ユーザー選択項目」をセットすると、レコード登録する際に「Worksユーザー情報」を選択出来るようになります。
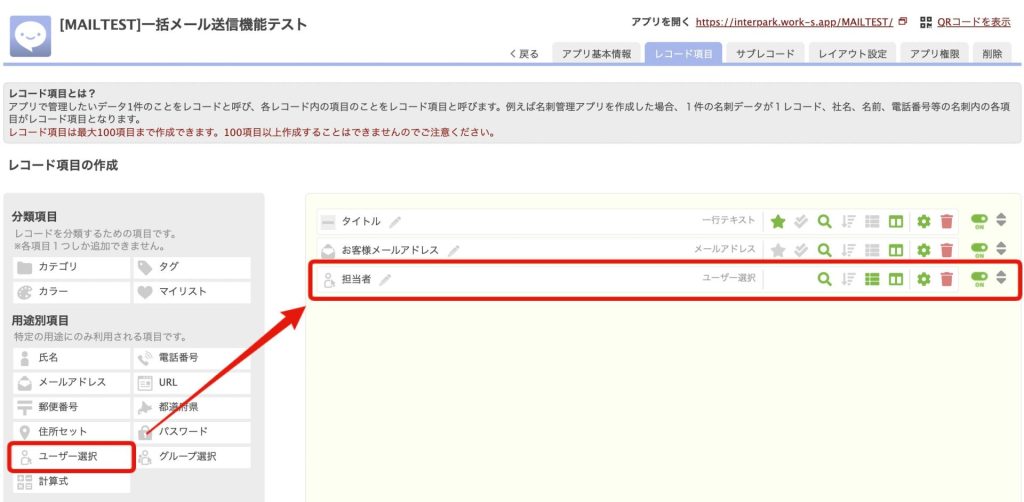
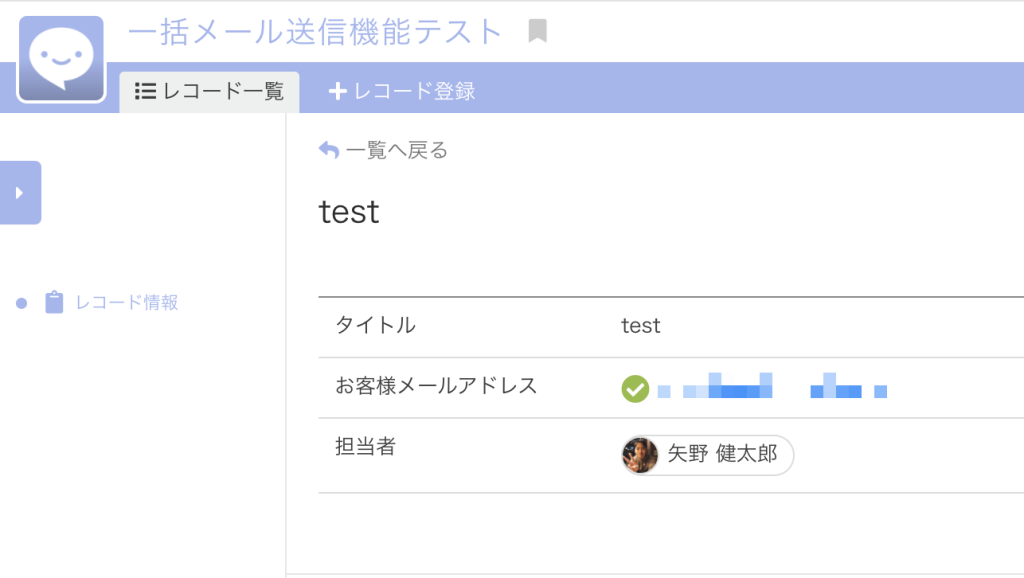
この状態で一括メール作成画面を操作すると、選択肢に「ユーザー選択項目」が出現します。
この状態でメールを送ると、受信した側は一人一人に割り当てられた「担当者」からメールが届くことになります。
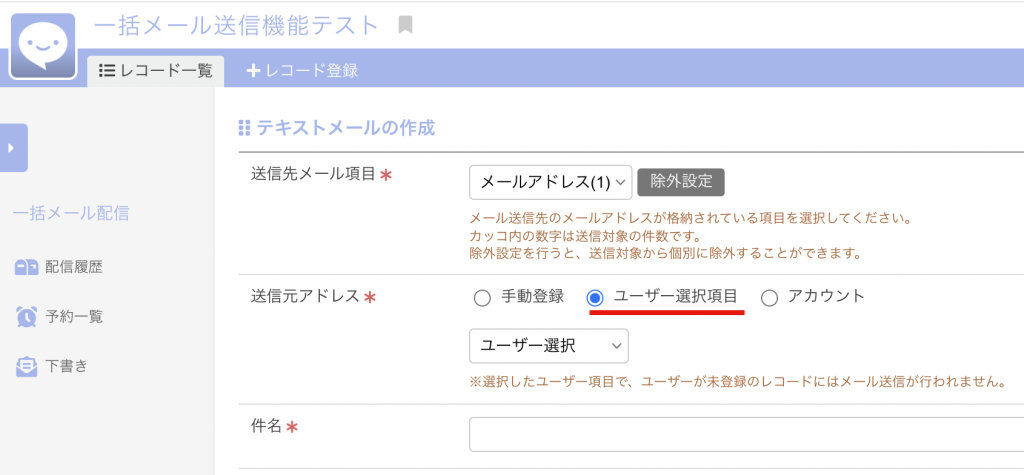
【アカウントの使い方】
「アカウント」を選択すると、そのアプリの利用権限を持っているユーザーの中から、メール送信元のユーザーを選択することが出来ます。上記「ユーザー選択項目」と違い、メール受信者は全員このアカウントから送信されたメールを受け取ることになります。
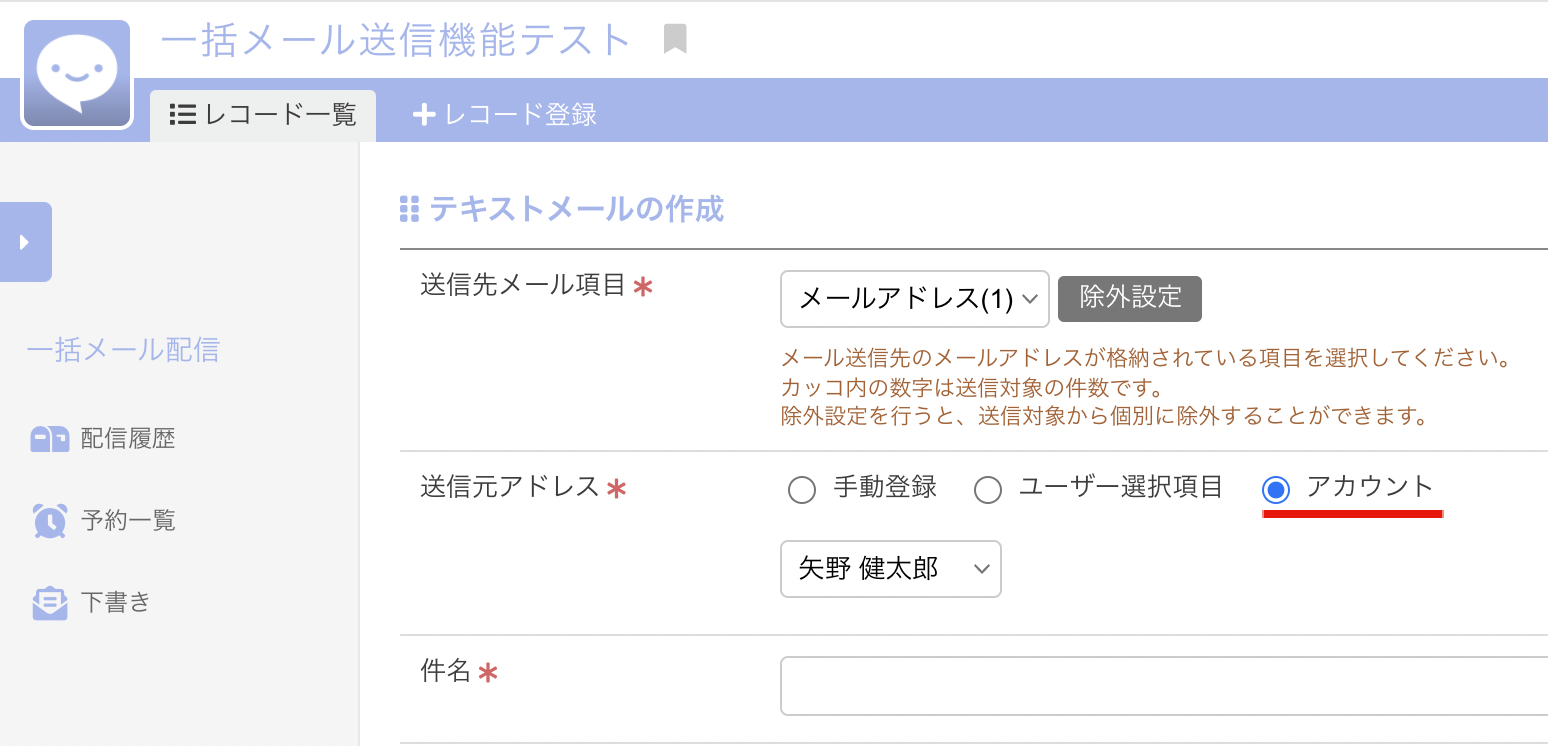
差し込みキーでレコードの情報を件名・本文に表示
ここからは、具体的なメール作成の方法を紹介していきます。
差し込みキーとは?
「差し込みキー」は、レコードに登録された情報をメール本文に出力するためのコードです。
これを使うことで、顧客一人一人に合わせたメールを送信出来るようになります。
差し込みキーの確認方法
差し込みキーは、下記画像のボタンから確認することが出来ます。
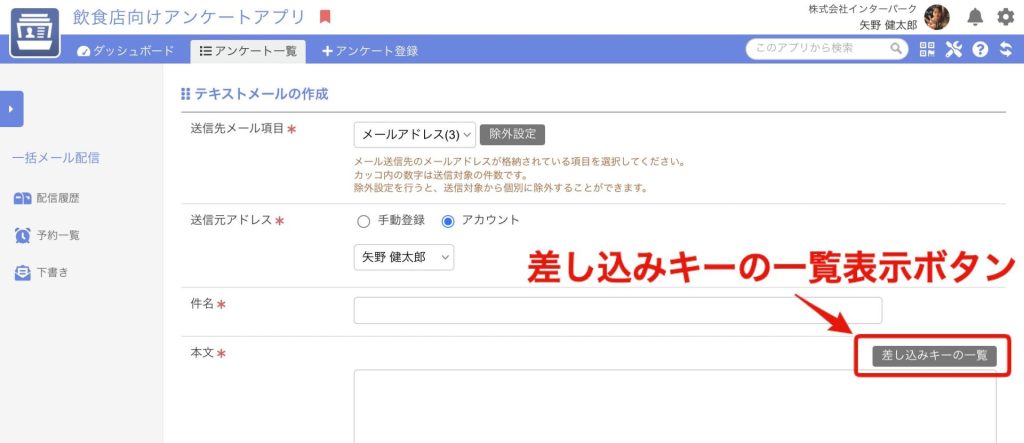
差し込みキーの一覧を開くと、下記のような画面が表示されます。
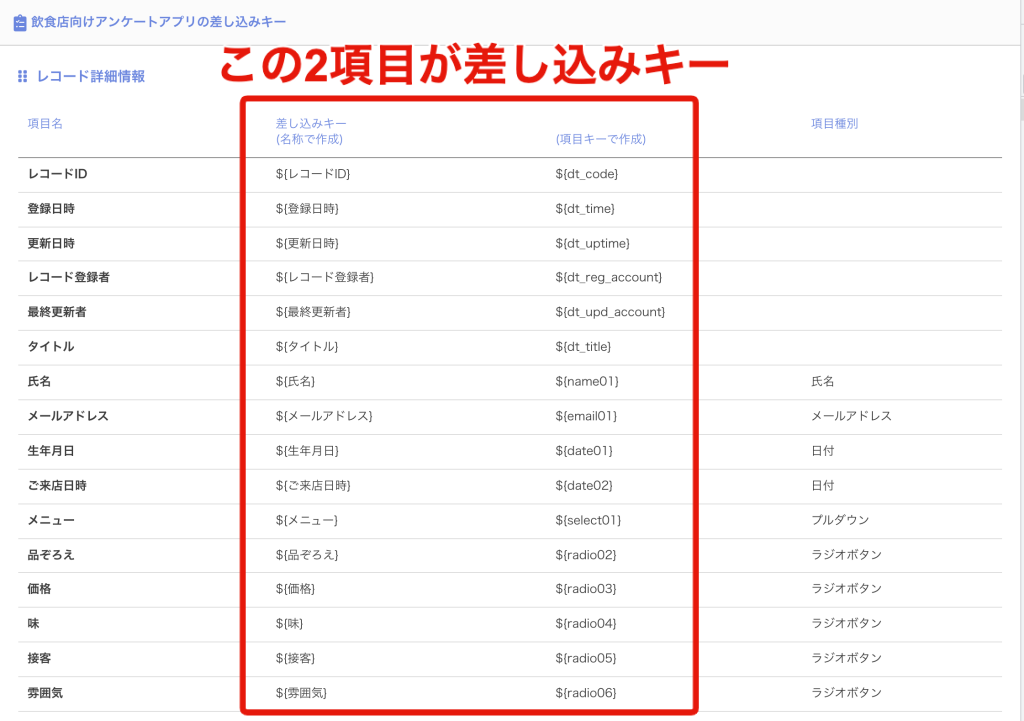
さて、「${}」の中に「項目名」が記載されている差し込みキーと、「項目キー」が記載されている差し込みキーの2種類が出てきました。どちらも同じ値を表示するので、基本的には表示内容が直感的に分かりやすい「項目名」の方を使用するのがオススメです。
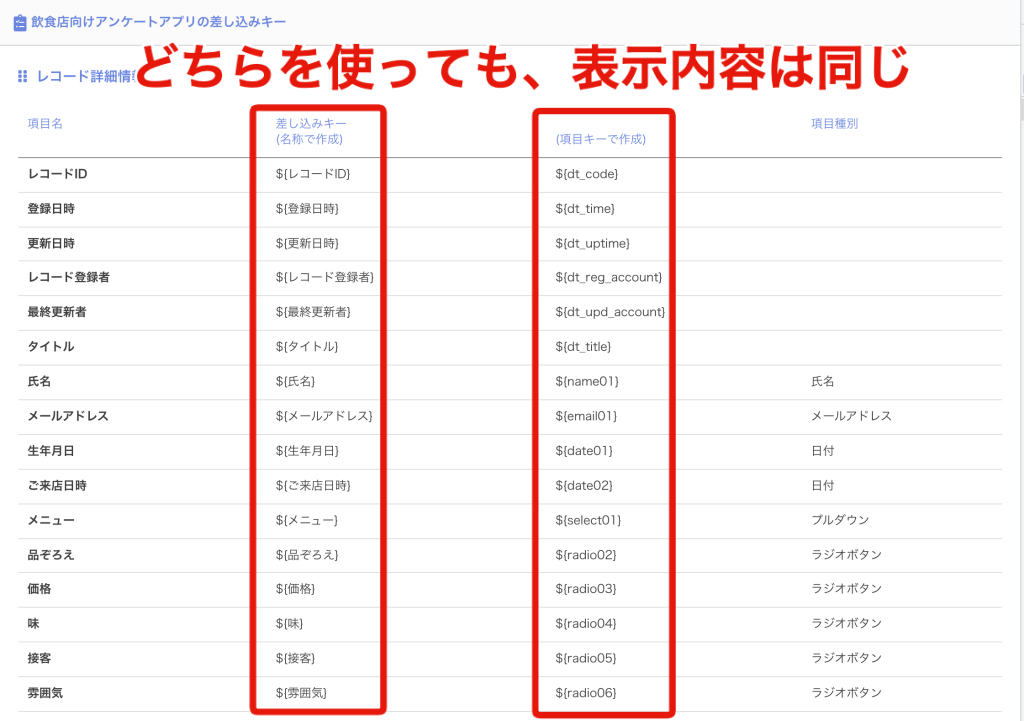
ただし、項目名に重複がある場合は「項目キー」の方の差し込みキーを使うようにしましょう。
差し込みキーの表示内容を確認する方法
慣れない内は、差し込みキーを使用した結果どのようにメール本文に反映されるのか不安になるかと思います。
そこで、どの差し込みキーを本文に記載したらどのように表示されるのか、一括で確認する方法を紹介致します。まずは簡単に作業の流れを確認します。
- 自分宛にメールを送れるよう、自分のアドレスを入力したレコードを登録
- 差し込みキーをExcelやスプレッドシートに転記
- メール本文に転記した際に見やすいようにデータを加工
- 加工したセルのデータを一括メールの本文に転記
- 自分にメールを送信し、表示される内容を確認
事前準備として、自分自身のメールアドレスにメールを送れるよう、自分のアドレスが登録されたレコードを追加しておきましょう。
次に、項目名や差し込みキーを全てクリップボードにコピーします。
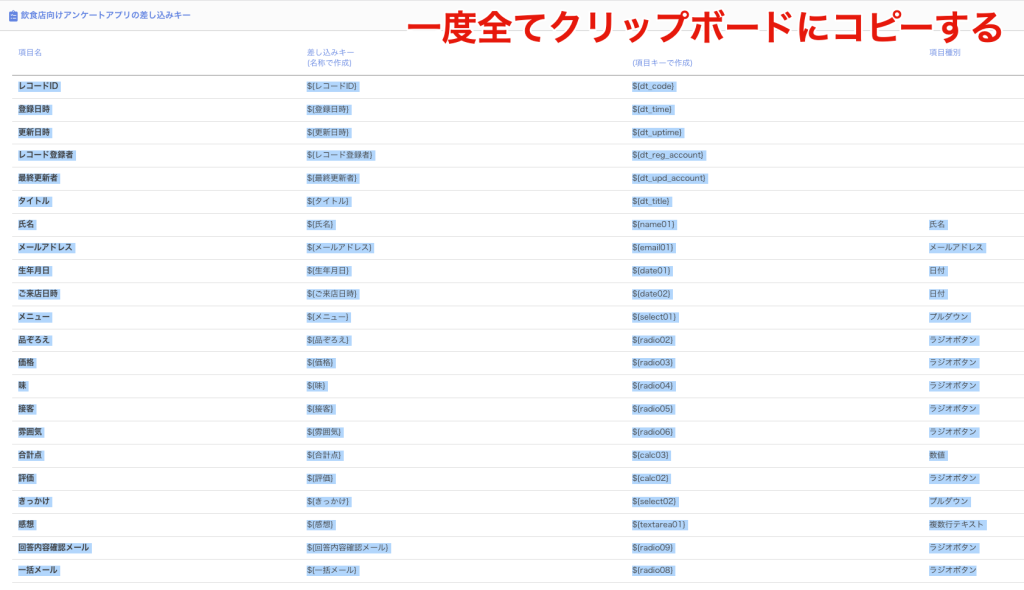
次に、Excelやスプレッドシートに値のみ貼り付けます。
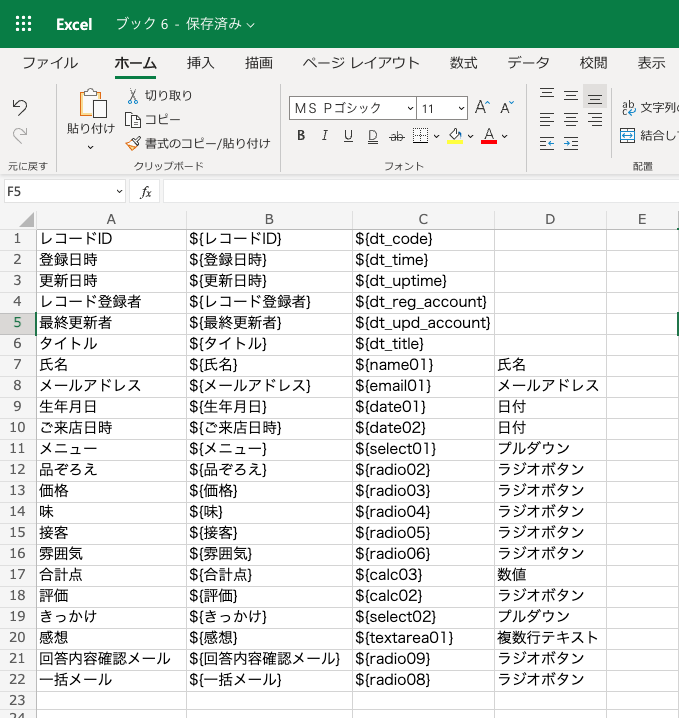
次に、A列とB列のデータを「”: ”」などで接続し、
「項目名: ${項目名}」
のように記載されている列を作成します。
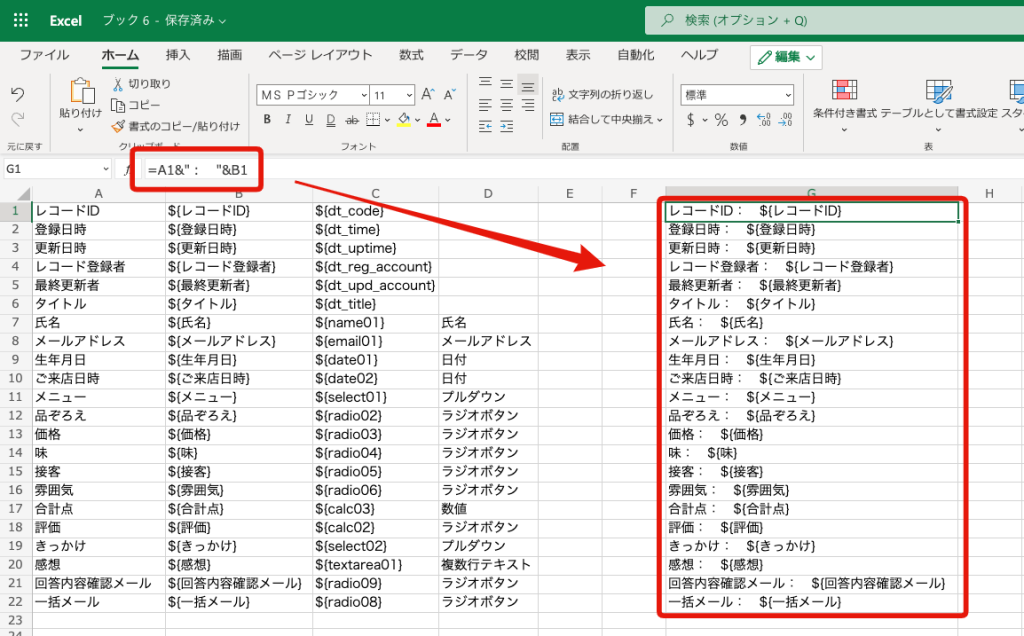
あとはこの列を本文に貼り付ければ終了です。
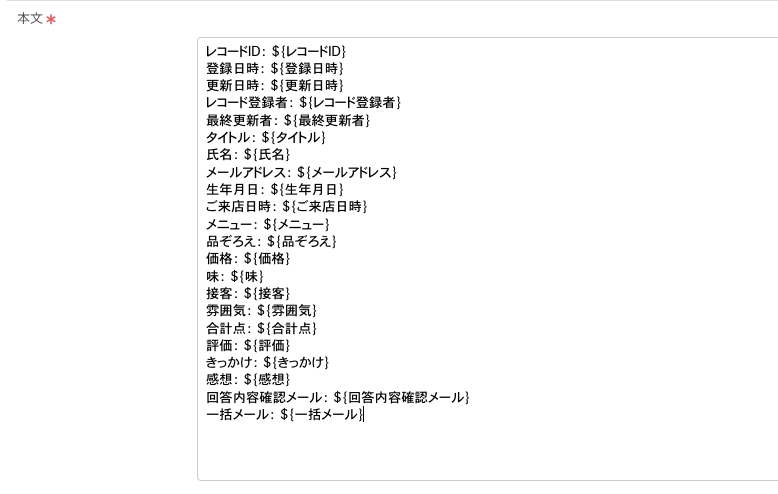
これを自分自身のメールアドレスに送信して中身を確認してみると、下記画像のようになっています。
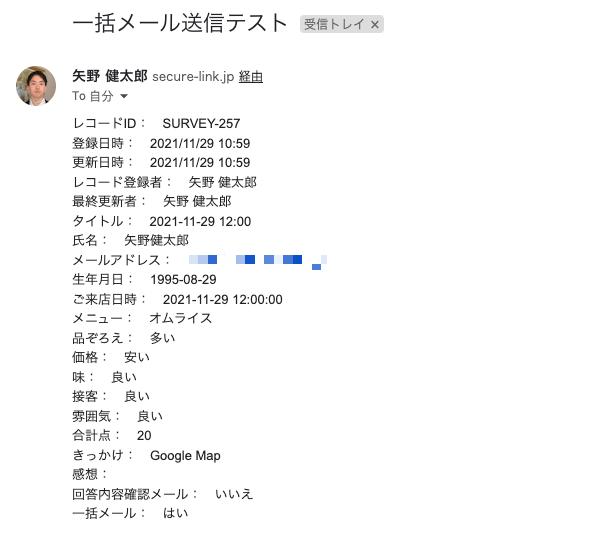
こうして表示内容が確認出来ると応用を効かせやすくなるので、新しいアプリを作成した際はメールを作成する前に一度試してみるのがオススメです。
顧客の氏名をメールに表示する
ここまでを踏まえて、顧客の氏名をメール本文に表示してみましょう。
差し込みキーを確認してみると、「${氏名}」であることが分かります。
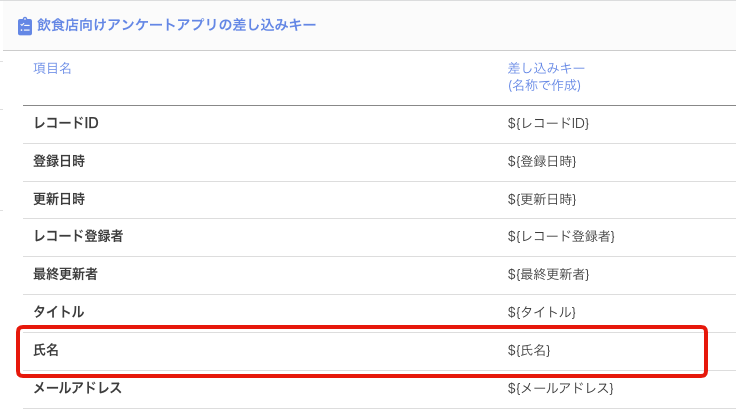
それでは、これをメール本文に記載してみましょう。
このページからクリップボードにコピーするのが確実ですが、自分で記載する際は「${}」の記号は全て半角で入力するように注意して下さい。
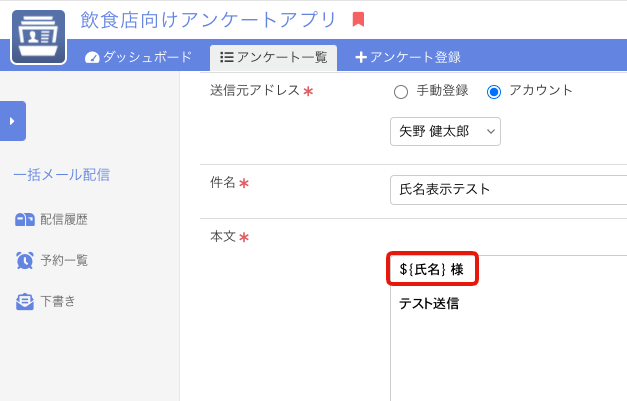
それでは、再度自分自身のメールアドレスに送信してみます。
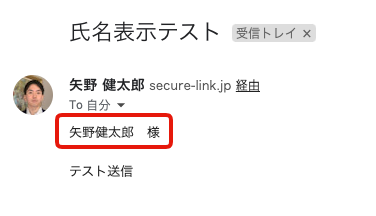
上記画像の通り、レコードに登録されている氏名が出力出来ている事が分かります。
各種リンクの挿入
メール配信停止リンクの挿入
一括メールを不要に感じたユーザーが配信を停止可能に出来ます。
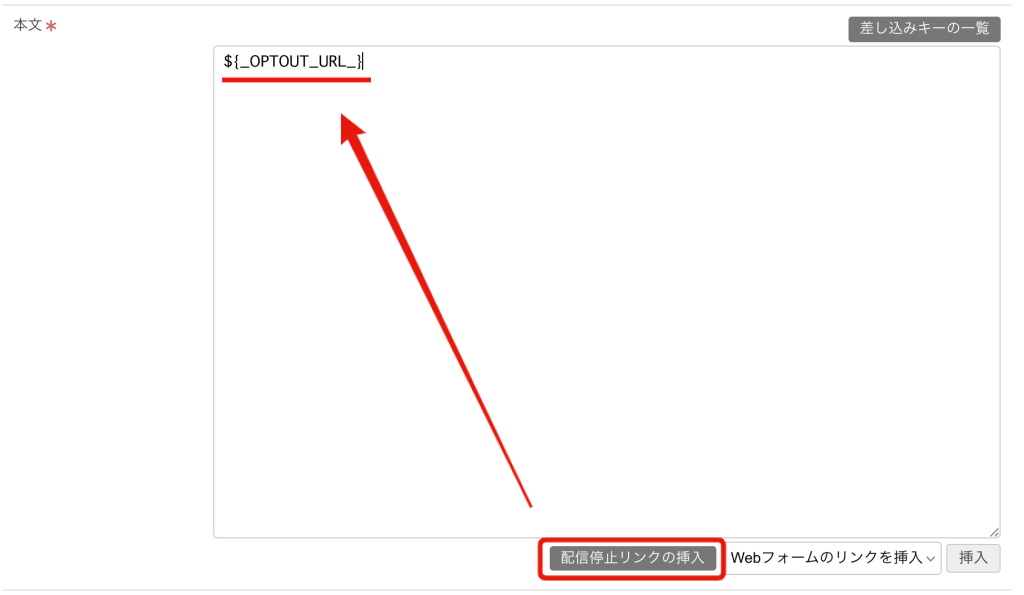
メール本文入力欄右下の「配信停止リンクの挿入」をクリックすると、上記画像のと同じ差し込みキーを挿入出来ます。メールを送信する際に、この差し込みキーが下記のように配信停止リンクへと変換されます。
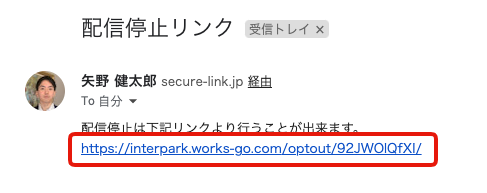
上記リンクをクリックすると、下記画像のような画面に遷移します。
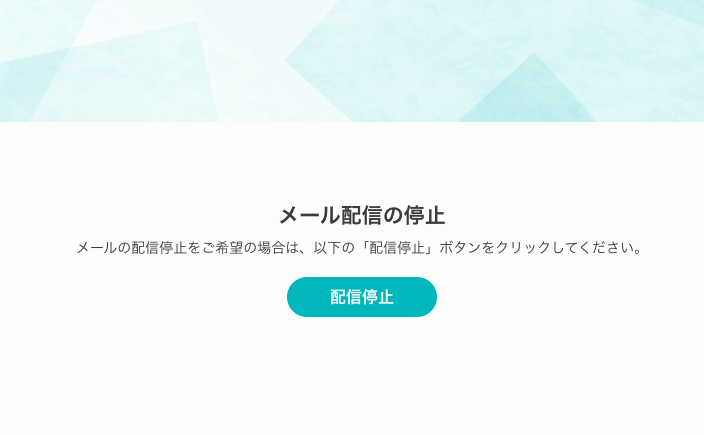
ここで「配信停止」を選択することで、ユーザーは簡単にメール配信を停止することが出来ます。
WEBフォームリンクの挿入
アプリ内で作成したWEBフォームのリンクを挿入することも出来ます。
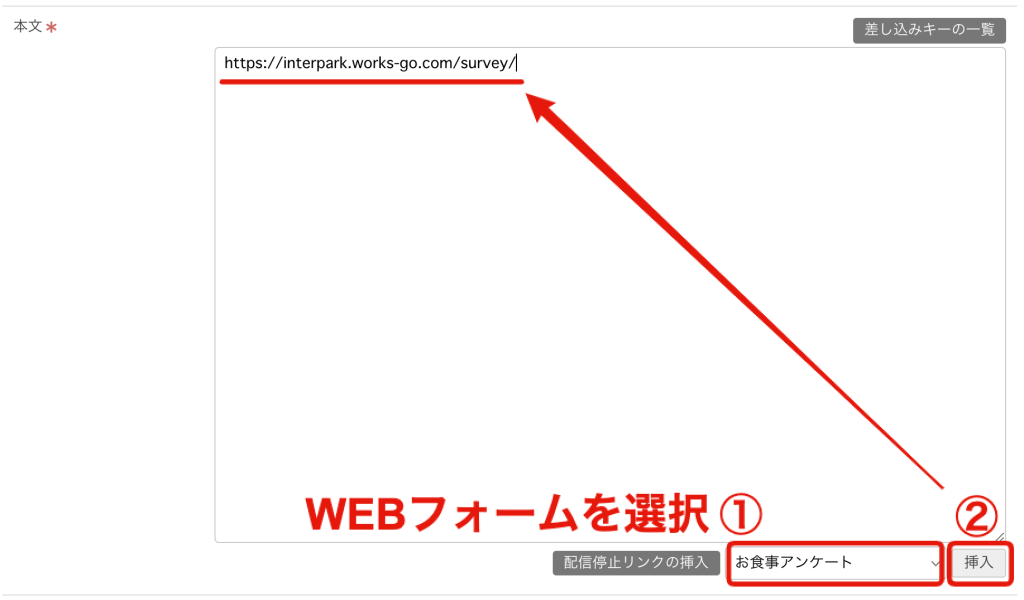
一括メールの送信オプション
一括メールには下記画像のような送信オプションがあります。
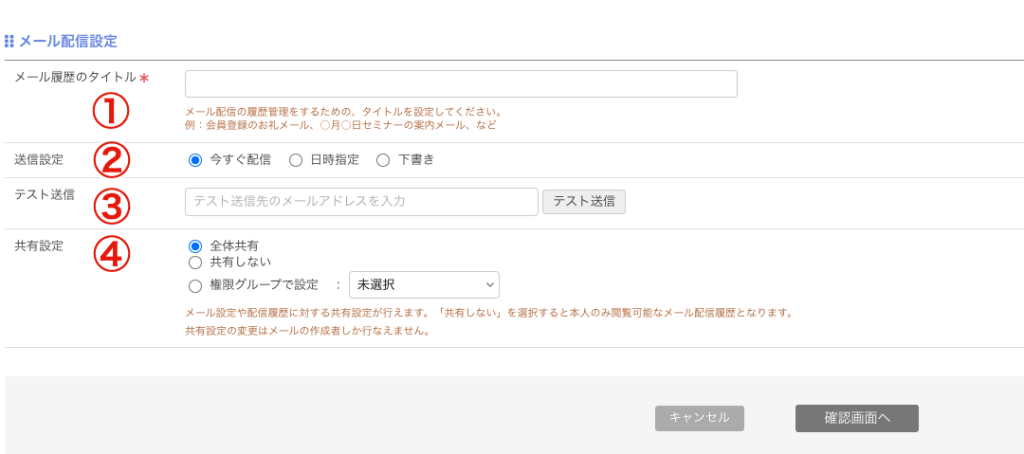
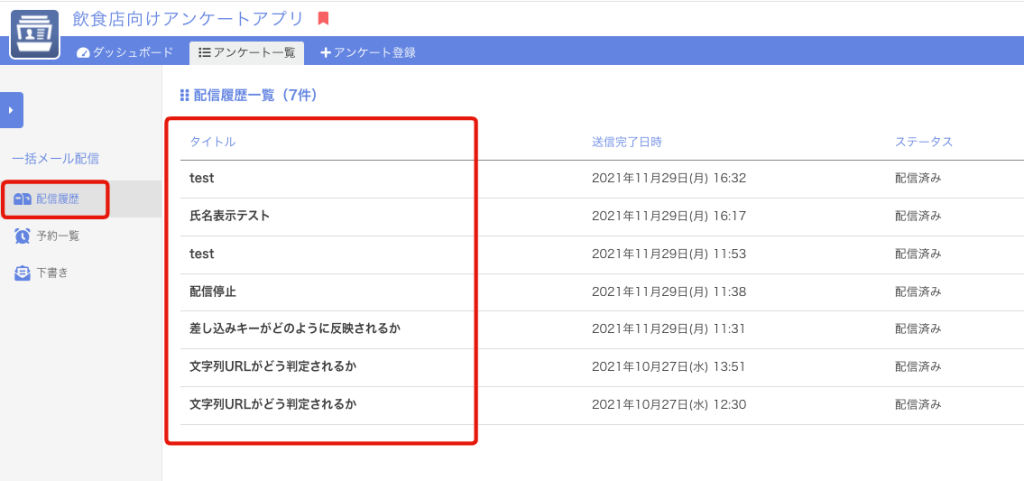
上記画像のように、「配信履歴」のタイトル部分を入力する項目です。
後で送信したメールを管理しやすいように、分かりやすいタイトルを設定するのがオススメです。
メールを送信するタイミングを決定する項目です。
・今すぐ配信
送信確認画面で「配信実行」を押した直後に配信開始します。
・日時指定
メールを配信する日時を選択出来ます。
・下書き
下書きに保存します。
この欄に入力されたメールアドレスに対してテスト送信を行います。
ただし、テスト送信では差し込みキーの変換は行われません。
・全体共有
メールの設定や配信履歴をユーザー間で共有する場合に選択します。
・共有しない
メール作成者のみが、設定や配信履歴を確認出来るよにする設定です。
・権限グループで設定
選択した権限グループ内のユーザーのみが、設定や配信履歴を確認出来るよにする設定です。
以上の設定を工夫することで、便利に一括メールを管理することが出来ます。
まとめ
一括でメールを送る時に気になりがちな
- 送信対象を正しく指定出来ているか
- メール本文に顧客名が正しく反映されるか
といった不安も、サスケWorksの一括メール送信なら解消することが出来ます。
ぜひお試し下さい。