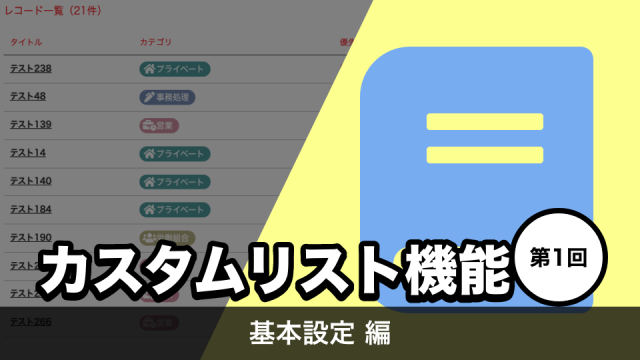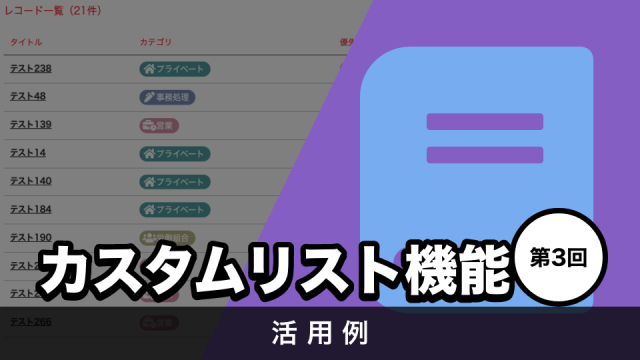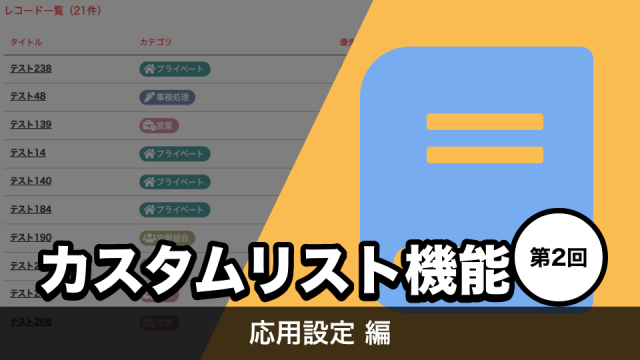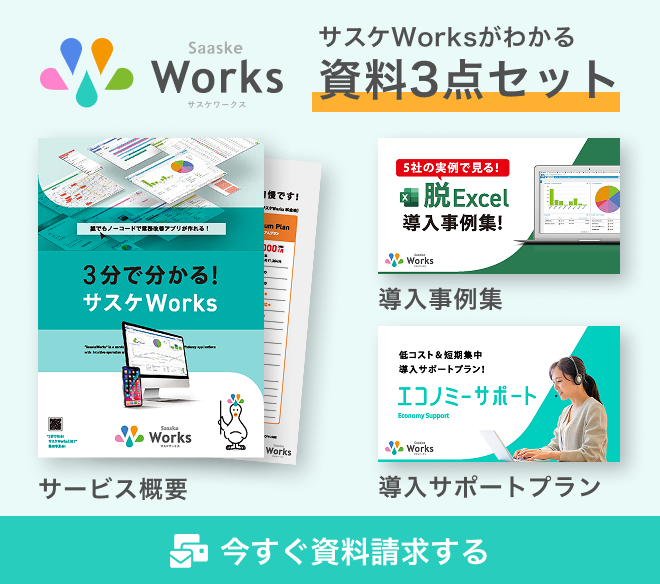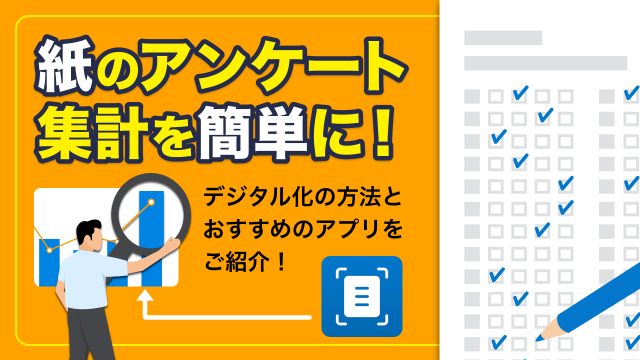こんにちは!サスケWorks担当エンジニアの濱田です。
この記事では、『請求書出力アプリ』で使用される帳票出力機能の設定方法についてご紹介します。
なお当記事はサスケWorksで請求書管理をしてみた【サブレコード設定編】の続編です。
アプリ作成を通してWorksの各機能について理解を深めることができますので、シリーズを通してお読みいただければと思います!
それでは行きましょう!
帳票出力機能とは
設定方法の解説に進む前に、軽く帳票出力機能についておさらいしましょう。
帳票出力機能とは、
「Worksアプリで管理している請求書や見積書の情報などを、登録したテンプレートファイルに反映し、そのファイルを元にExcelやPDF形式の帳票として出力できる機能」のことです。
請求書出力アプリでは、名称通り請求書を出力するために帳票出力機能を採用しています。
帳票出力機能の設定方法
帳票出力機能の有効化
では早速、帳票出力機能の設定をしていきましょう。
まず初めに、帳票出力機能の有効化を行います。
アプリ画面の右上にある設定アイコンを選択して、アプリの設定画面を開きます。

帳票作成機能を「ON」にすると、サイドメニューに『帳票の管理』が表示されます。
以降はこのメニューから設定を行っていきます。
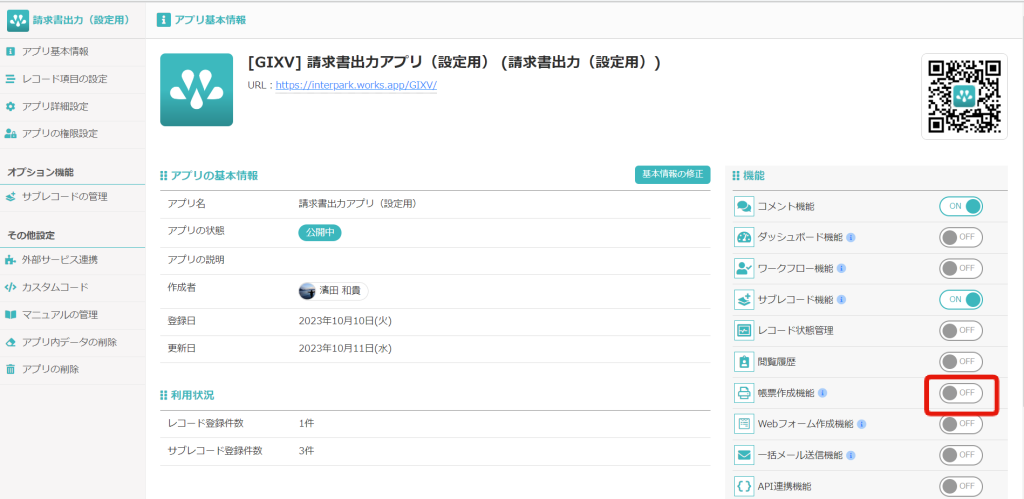
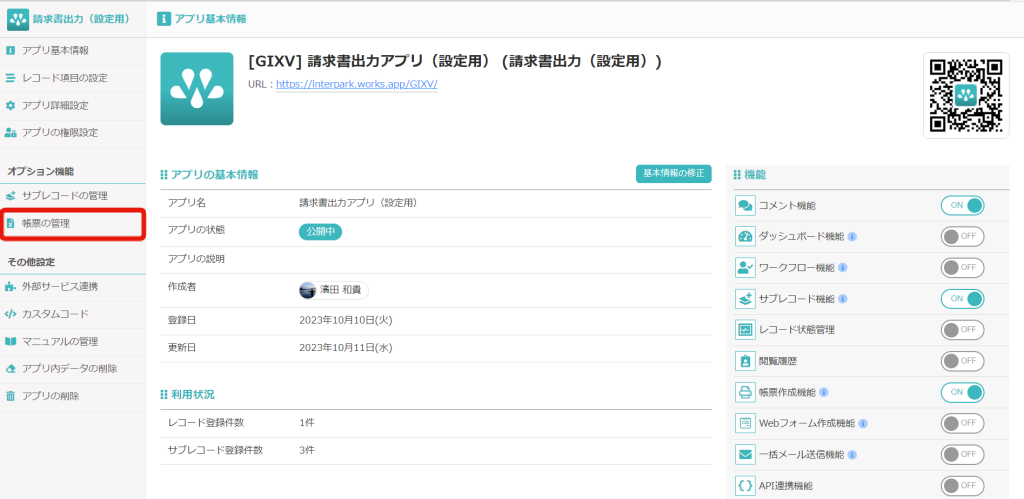
帳票の登録
それでは、帳票の登録を進めていきましょう。
新規登録ボタンあるいは画面右下の『+』アイコンから帳票登録を行うことができます。
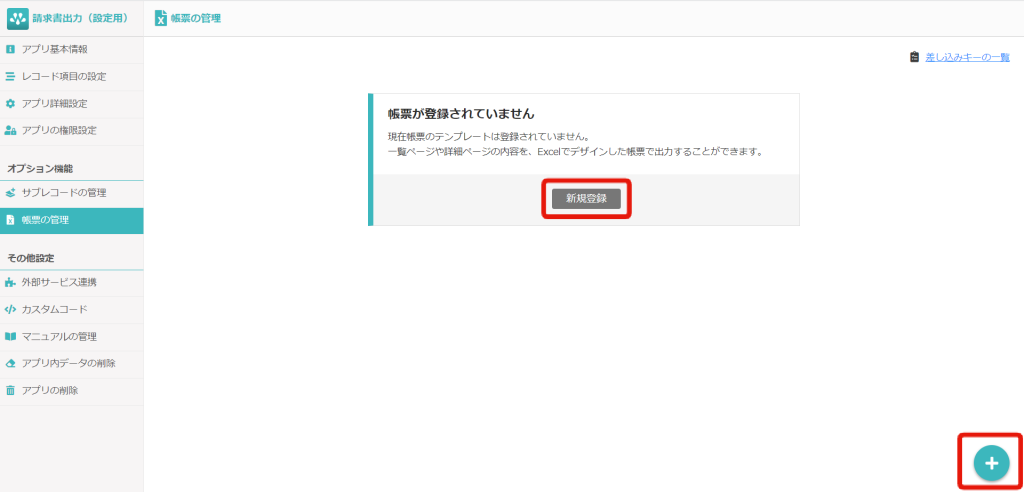
どちらか選択すると帳票登録の設定画面に進みます。
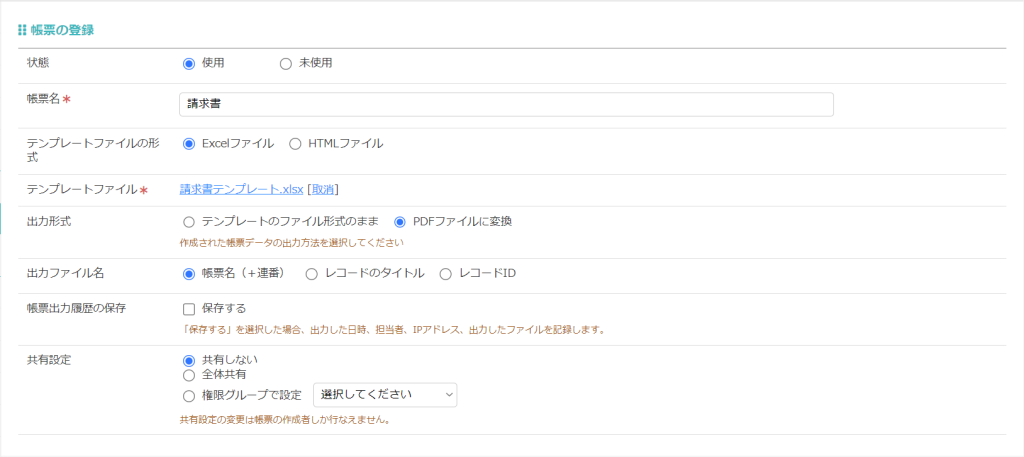
設定項目がいくつかありますが、当記事では帳票出力機能の設定で最重要となるテンプレートファイルの編集方法に絞って解説していきます。
テンプレートファイル以外の設定項目についてはこちらの記事をご覧ください。
テンプレートファイルの編集
当記事では、Excel形式のテンプレートファイルを一から作成することはせず、すでに請求書として利用できるExcelファイルを原型として、テンプレートファイルを作成していきたいと思います。
原型となる請求書は「クラウド型業務・経営管理システム『board』」からダウンロードしたものを利用させて頂いております。
https://template.the-board.jp/invoice_templates)
差し込みキーについて
アプリで登録した各レコード項目の情報を帳票出力の結果に反映させるには、テンプレートファイルに『差し込みキー』を記入する必要があります。
差し込みキーは、下記画像の矢印が指すところから確認できます。
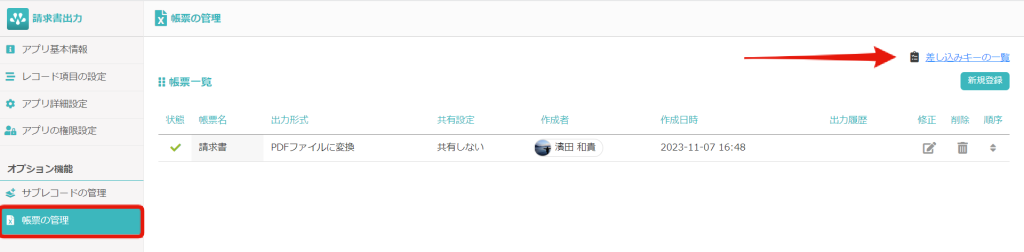
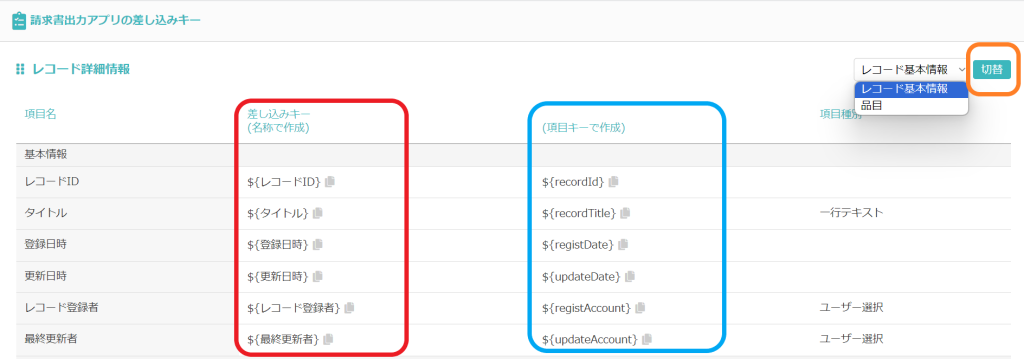
- 赤枠:名称から作成された差し込みキー
- 青枠:項目キーから作成された差し込みキー
- オレンジ枠:メインレコード・サブレコードの項目表示切替
なお、選択したキーによって出力結果に違いが生じることはないため、どちらを選んでいただいても構いません。
シリーズ『サスケWorksで請求書管理をしてみた』で作成している請求書出力アプリのメインレコード、サブレコードの差し込みキー一覧は以下の通りです。
(当記事で利用する名称から作成された差し込みキーのみ掲載しております。)
- メインレコード
| レコード項目名称 | 差し込みキー | レコード項目パーツ名称 |
| 件名 | ${件名} | 一行テキスト |
| 担当者 | ${担当者} | ユーザー選択 |
| 請求日 | ${請求日} | 日付 |
| 支払期限 | ${支払期限} | 日付 |
| 合計金額(税別) | ${合計金額(税別)} | 数値 |
| 消費税率 | ${消費税率} | 数値 |
| 消費税 | ${消費税} | 数値 |
| 合計金額(税込) | ${合計金額(税込)} | 数値 |
| 備考 | ${備考} | 複数行テキスト |
| 顧客情報 | ${顧客情報} | アプリ間連携 |
| 顧客名称 | ${顧客名称} | 一行テキスト |
| 顧客担当者 | ${顧客担当者} | 氏名 |
- サブレコード(サブレコード名称:品目)
| レコード項目名称 | 差し込みキー | レコード項目パーツ名称 |
| 購入商品 | ${品目.購入商品} | アプリ間連携 |
| 商品名 | ${品目.商品名} | 一行テキスト |
| 単価 | ${品目.単価} | 数値 |
| 個数 | ${品目.個数} | 数値 |
| 合計 | ${品目.合計} | 数値 |
それでは、差し込みキーを利用してテンプレートファイルを作成していきたいと思います。
テンプレートファイルの編集方法
以下は、編集前と後のテンプレートファイルをPDF形式にしたものです。
(原型として使用する請求書の記載内容はダウンロード後に一部変更しています。)
編集前テンプレートファイル
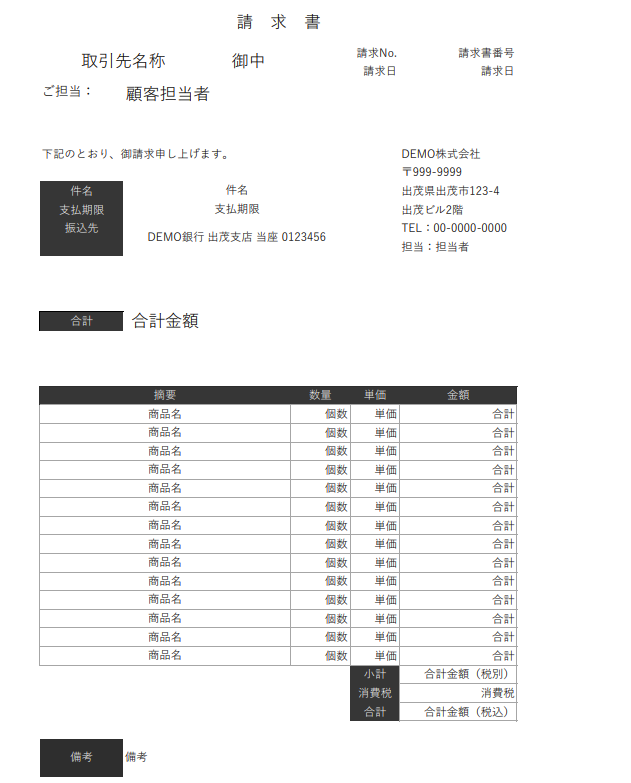
編集後テンプレートファイル
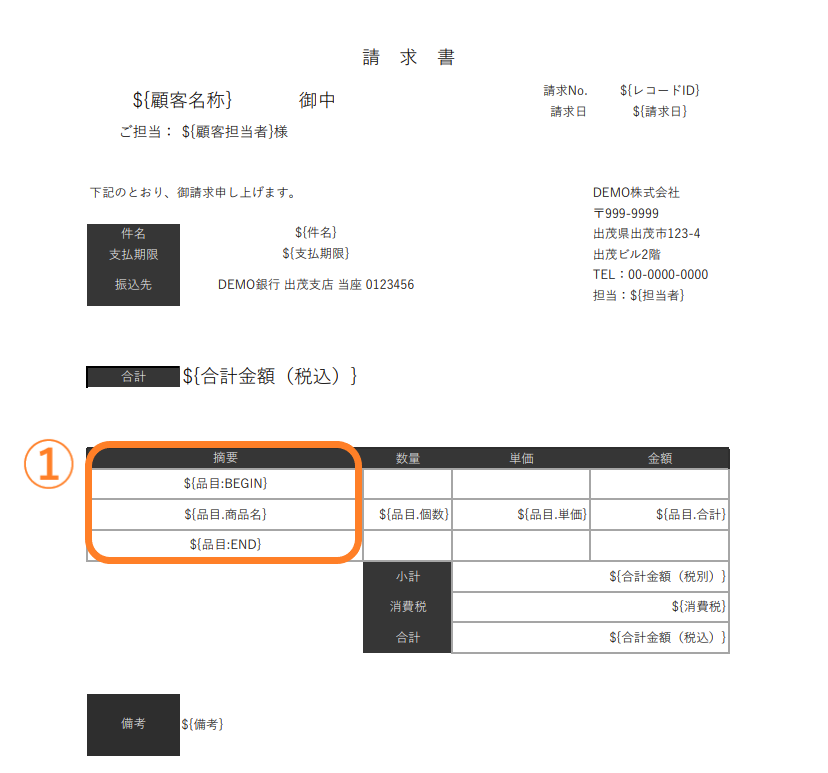
差し込みキーの記入箇所とそれに対応する差し込みキーの対応表は以下の通りです。
| 差し込みキー記入箇所 | 該当差し込みキー |
| 取引先名称 | ${顧客名称} |
| 請求書番号 | ${レコードID} |
| 請求日 | ${請求日} |
| 顧客担当者 | ${顧客担当者} |
| 件名 | ${件名} |
| 支払期限 | ${支払期限} |
| 担当者 | ${担当者} |
| 合計金額 | ${合計金額(税込)} |
| 商品名 | ${品目.商品名} |
| 個数 | ${品目.個数} |
| 単価 | ${品目.単価} |
| 合計 | ${品目.合計} |
| 合計金額(税別) | ${合計金額(税別)} |
| 消費税 | ${消費税} |
| 合計金額(税込) | ${合計金額(税込)} |
| 備考 | ${備考} |
編集前と後ではテンプレートファイルの記述量に差があるかと思います。これはサブレコードの全件出力を実行するための記述(画像①)によるものです。
帳票出力でサブレコードの情報を全件出力したい場合は、以下の記述をテンプレートファイルに記入する必要があります。
${サブレコード名:BEGIN} →全件出力の始まりを表す
${サブレコード名.差し込みキー} →出力したいサブレコード
${サブレコード名:END} →全件出力の終わりを表す
下記画像では、商品名を全件出力するための記入をしていますが、併せて数量や単価の情報も全件出力する場合には、差し込みキーを記入した行と同じ行に、差し込みキーを記入するようにします。

ただし、サブレコードの全件出力を複数設定することはできないのでご注意ください。
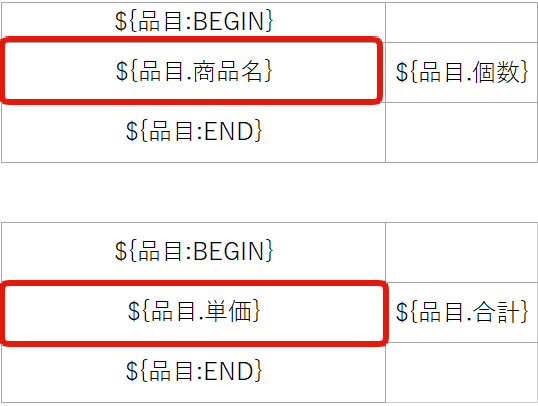
テンプレートファイルに差し込みキーの入力が完了したところで、実際に帳票出力を行ってみましょう。
帳票出力の実行方法
帳票出力の実行方法は以下の2種類があります。
①レコード一覧画面から、全メインレコードを対象に帳票出力
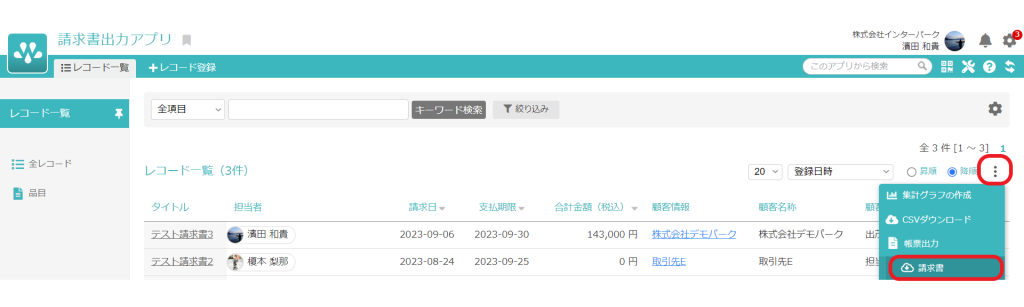
②レコード詳細画面から、特定のメインレコードを対象に帳票出力
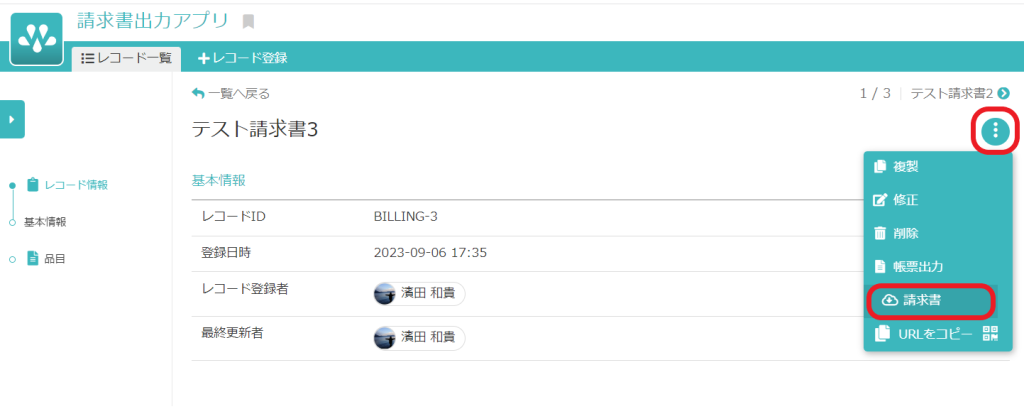
どちらの方法でも、三点リーダーアイコンから出力したい帳票名を選択することで帳票出力を行えます。
なお、出力方法によって以下の違いがあります。
- レコード一覧画面から帳票出力
→全メインレコードを対象とした帳票が全て格納されたZIP形式のファイルをダウンロード - レコード詳細画面から帳票出力
→設定した出力形式に応じた、当メインレコードを対象とした帳票をダウンロード
今回は「②レコード詳細画面から、特定のメインレコードを対象に帳票出力」の方法で実際に帳票出力してみたいと思います。
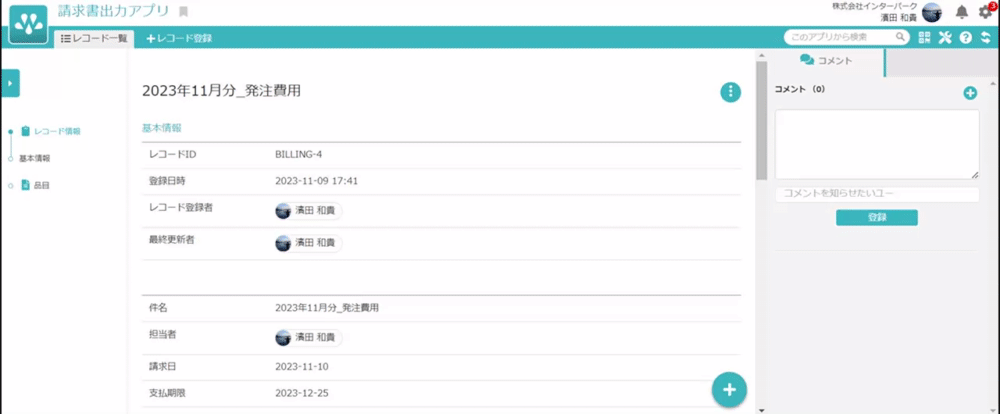
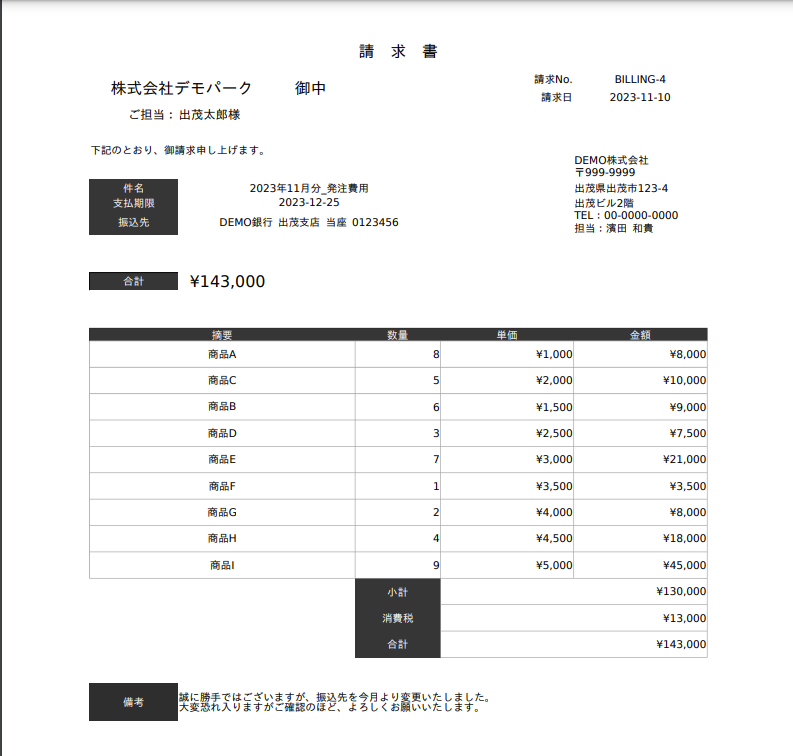
差し込みキーによってサブレコードの各情報がテンプレートファイルに入力されて、正常に帳票出力を行うことができました!
上記に示した出力結果では、顧客担当者の名称の後に『様』や単価や金額の前に『¥』が加えられていますが、こちらはメインレコードやサブレコードの情報により反映されているものではありません。
1つのセルに差し込みキー以外の文字や記号があると置換が上手くいかない恐れがあるため、Excelファイルのセルの書式設定を活用して、出力結果を調整してください。
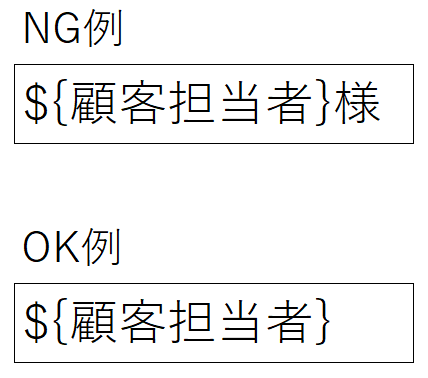
まとめ
今回は、帳票出力機能の設定手順について紹介させていただきました。
なお、当記事をもってシリーズ『サスケWorksで請求書管理をしてみた』は完結となります。シリーズの各記事やヘルプセンター記事を参考に、請求書出力アプリをカスタマイズしてさらに使い勝手の良いアプリを作成していただけると幸いです!
ここまで記事をお読みいただきありがとうございました!
著者情報
- 株式会社インターパーク /システム部 開発ユニット
-
2023年4月に新卒として株式会社インターパークに入社。
自社製品の機能開発や製品のサポート記事執筆を担当。
趣味は映画鑑賞とラジオを聴くこと。
最近はビールにハマっています。
最新の投稿
 Worksを学ぶ2023年11月20日サスケWorksで請求書管理をしてみた【帳票機能設定編】
Worksを学ぶ2023年11月20日サスケWorksで請求書管理をしてみた【帳票機能設定編】 Worksを学ぶ2023年10月19日サスケWorksで請求書管理をしてみた【サブレコード設定編】
Worksを学ぶ2023年10月19日サスケWorksで請求書管理をしてみた【サブレコード設定編】