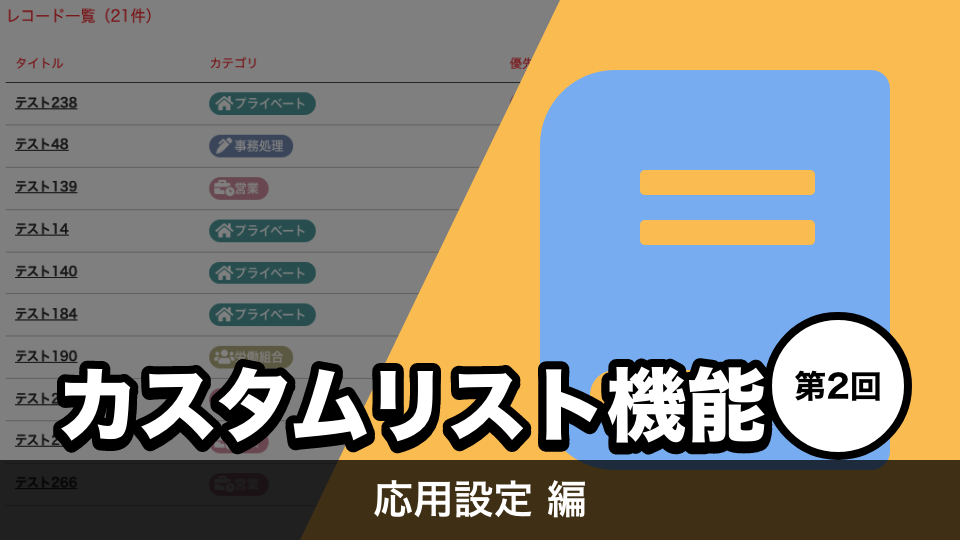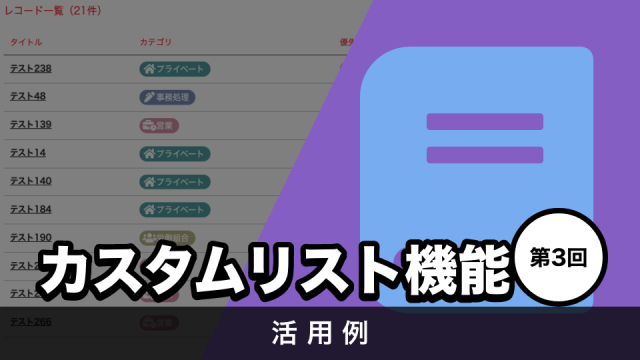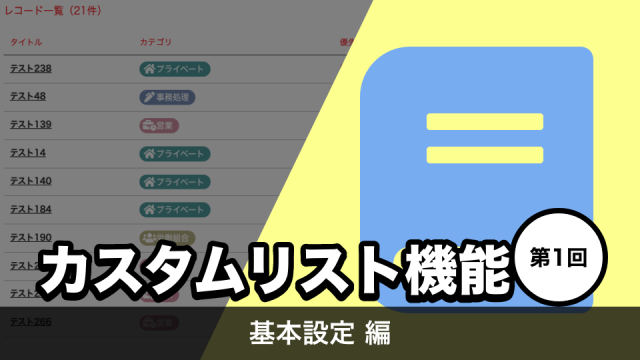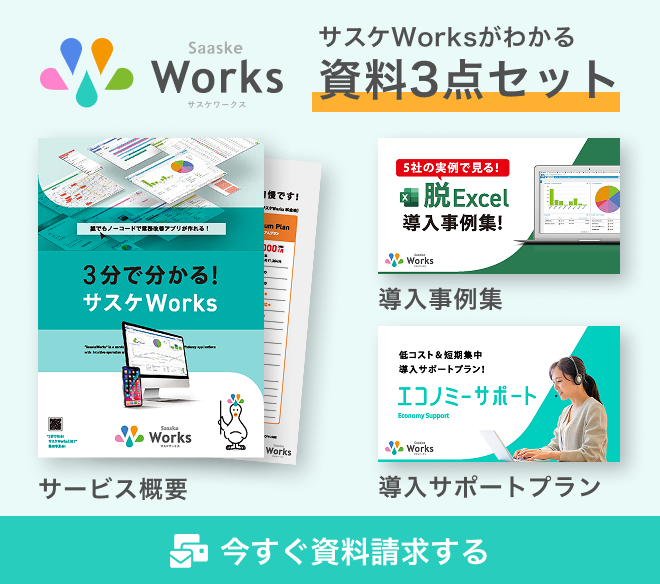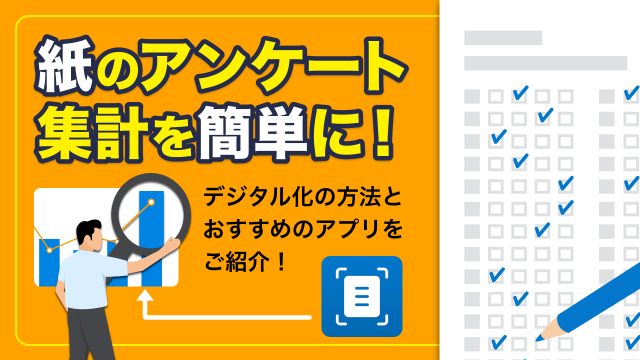こんにちは!サスケWorksの担当エンジニアの矢野です。
この記事では、サスケWorksのカスタムリスト機能を使ってどのようなことが出来るのかを、3回に分けて解説していきます。
第2回は「応用設定編」です。それでは行きましょう!
カスタムリストの絞り込み条件を変更する方法
一度登録したカスタムリストの絞り込み条件を変更する際は、以下の手順で行います。
- 絞り込み条件を変更したいカスタムリストを選択する
- 「絞り込み」ボタンを押す
- 絞り込み条件を変更する
- 「詳細検索」ボタンを押す
- 「上書き保存」ボタンを押す
まずは検索条件を変更したいカスタムリストを選択(①)し、カスタムリストを表示します。
その後、「絞り込み」ボタン(②)を選択し、絞り込み条件選択画面を開きます。
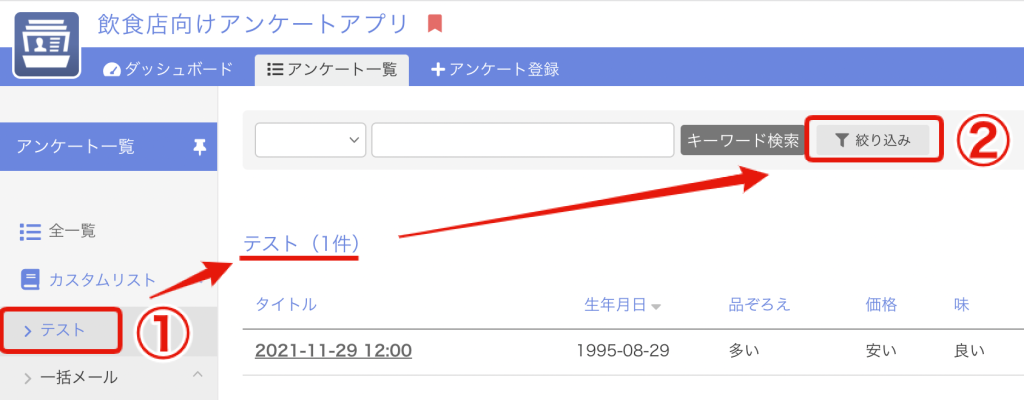
カスタムリストを開いた状態で絞り込み条件選択画面を開くと、現在開いているカスタムリストの絞り込み条件が既に入力された状態になっています。この検索条件を変更(③)した後、「詳細検索」ボタン(④)を選択して絞り込み検索を実行します。
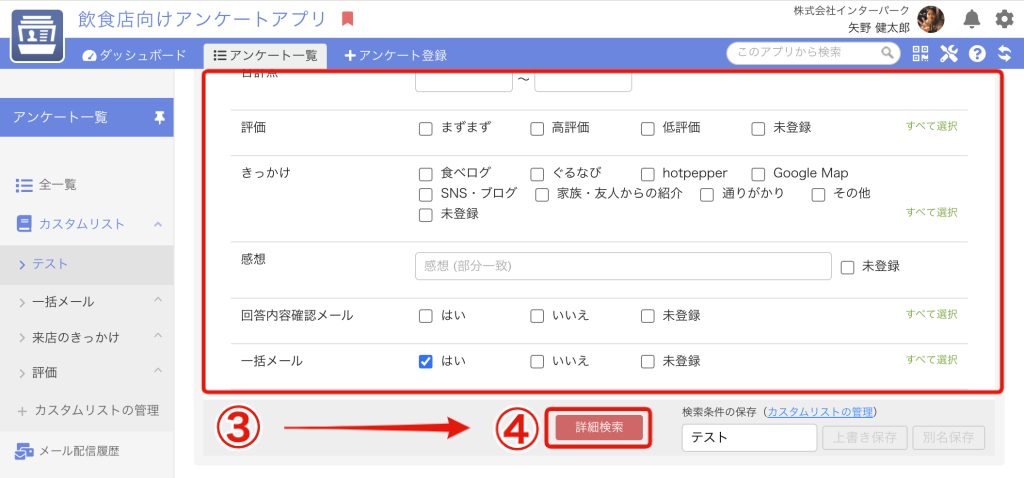
絞り込み検索を実行すると、絞り込み条件選択画面右下で「上書き保存」(⑤)が選択出来るようになります。これを選択することで、絞り込み条件の変更が完了します。条件を変更すると同時にカスタムリストの名称も変更出来ます。
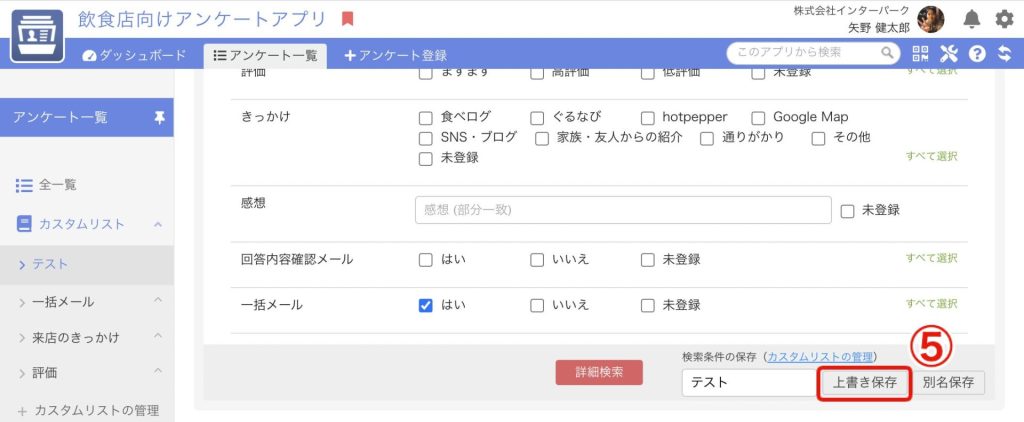
類似する検索条件を量産する方法
例えば顧客レコードを誕生月毎にまとめてカスタムリストに登録しようとすると、似たようなカスタムリストを12個作成することになります。これらを1つ1つ作成していると、結構大変です。
そこで、類似した条件のカスタムリストを作成する際には「別名保存」が便利です。
- まずはベースとなるカスタムリストを作成する
- 作成したベースカスタムリストを選択する
- 絞り込み条件を変更する
- 「詳細検索」を実行する
- カスタムリスト名称を変更して「別名保存」を実行
- 手順②〜⑤を繰り返す
やることは先述した「検索条件の変更方法」と殆ど同じです。
「上書き保存」ではなく「別名保存」を選択することで、類似したカスタムリストを量産することが出来ます。
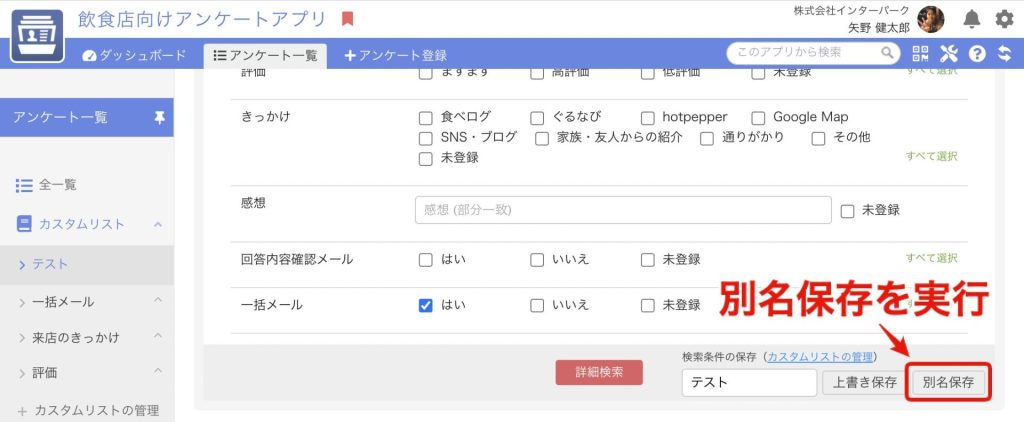
カスタムリストを管理する方法
ここからは、作成したカスタムリストを効果的に管理する方法を解説していきます。
カスタムリストの管理画面では、以下のようなことが出来ます。
- カスタムリストの名称変更
- カスタムリストの表示・非表示設定
- カスタムリストの削除
- カスタムリストのグループ分け
- カスタムリストの共有範囲の設定
- カスタムリストの共有リンクの変更
カスタムリスト管理画面の出し方
本題に入る前に、カスタムリスト管理画面の使い方から紹介していきます。
管理画面の出し方は2通りあります。
1つ目は、「絞り込み検索」画面右下の「カスタムリストの管理」ボタンです。
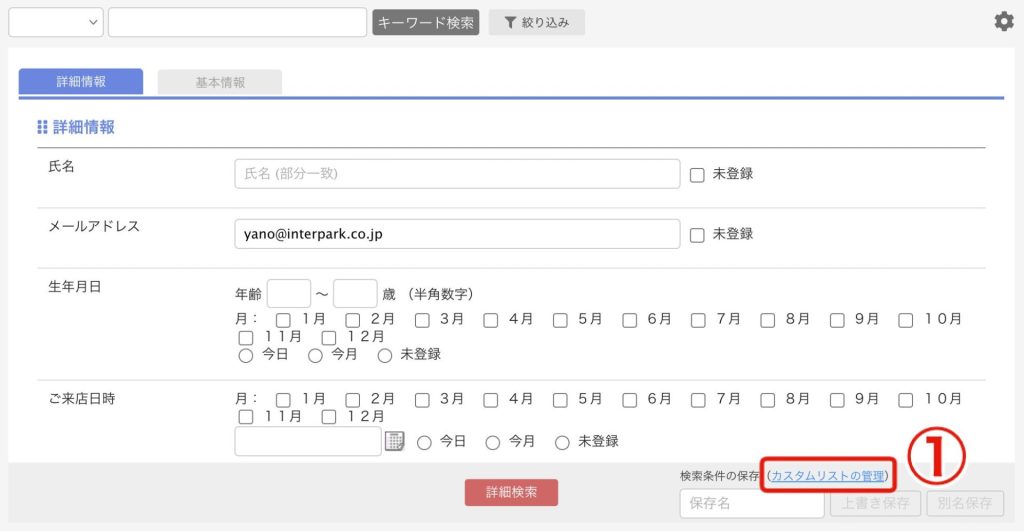
2つ目はサイドメニューの「カスタムリストの管理」ボタンです。
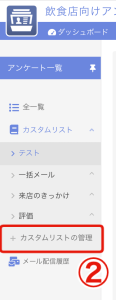
これらはどちらを押しても全く同じ画面を出せます。
下記画像がカスタムリストの管理画面になります。
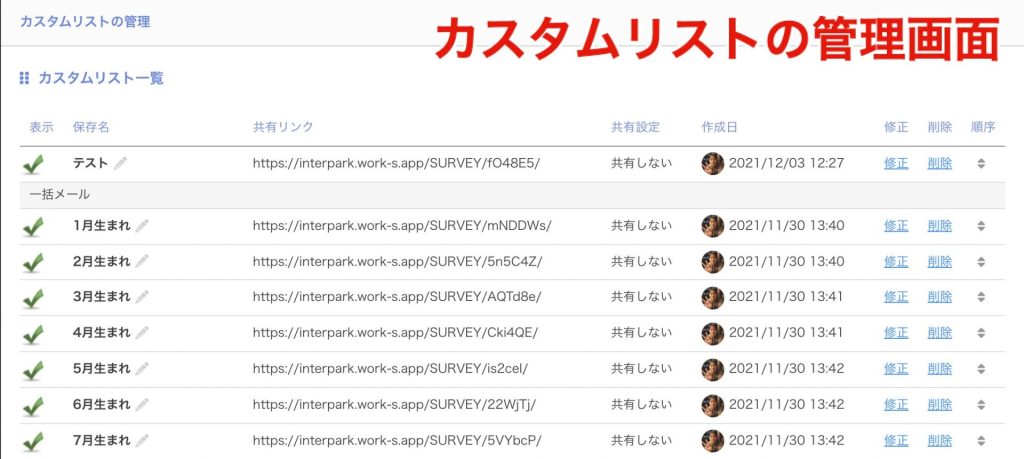
カスタムリストの詳細表示画面の出し方
カスタムリストの一覧表示画面から「修正」ボタンを選択することで、カスタムリストの詳細表示画面へ遷移することが出来ます。
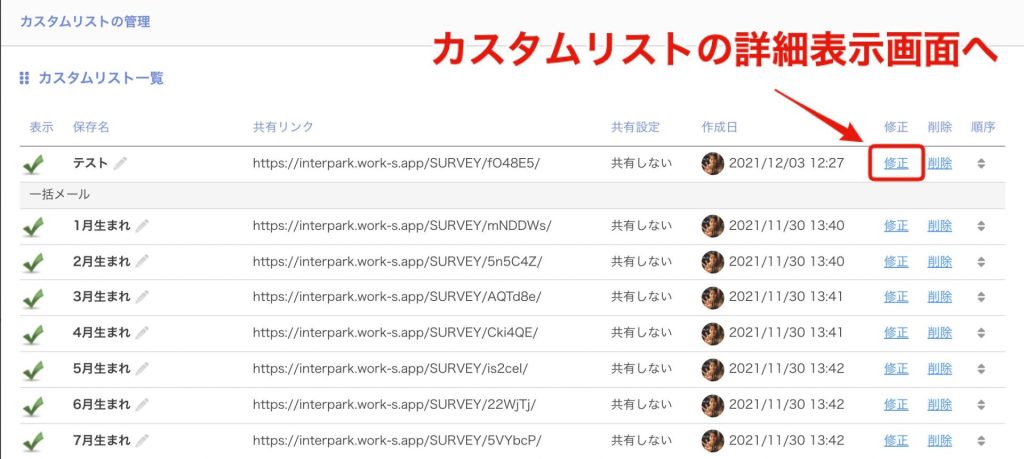
カスタムリスト詳細画面の一例
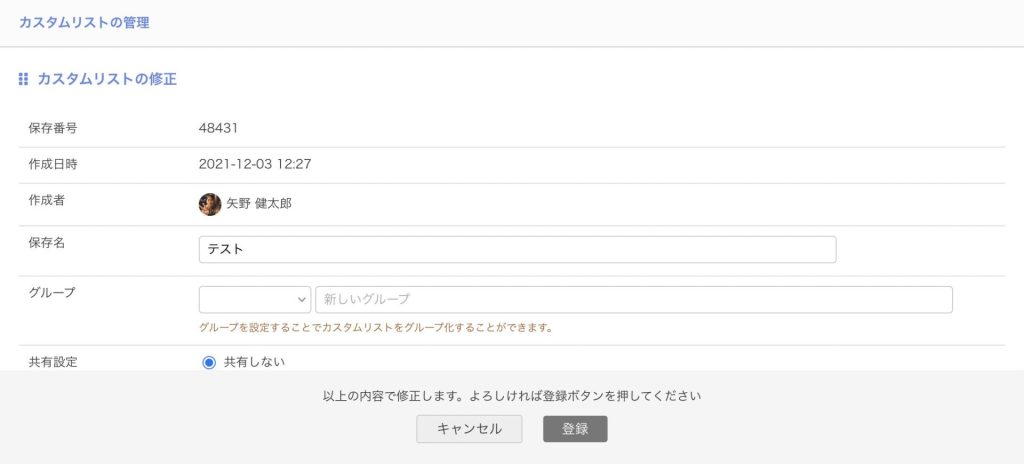
1. カスタムリストの名称変更
カスタムリストの名称を変更する方法は2通りあります。
どちらから変更しても同じ結果になります。
カスタムリスト一覧画面からの変更方法
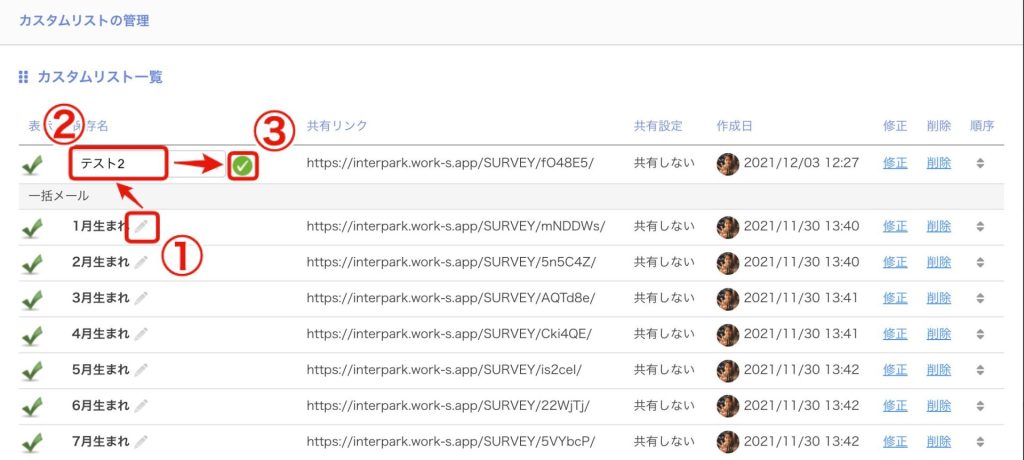
- 鉛筆マークのような「編集ボタン」をクリック
- 「保存名」から名称を変更
- ✅ボタンを押して変更を保存
カスタムリスト詳細表示画面からの変更方法
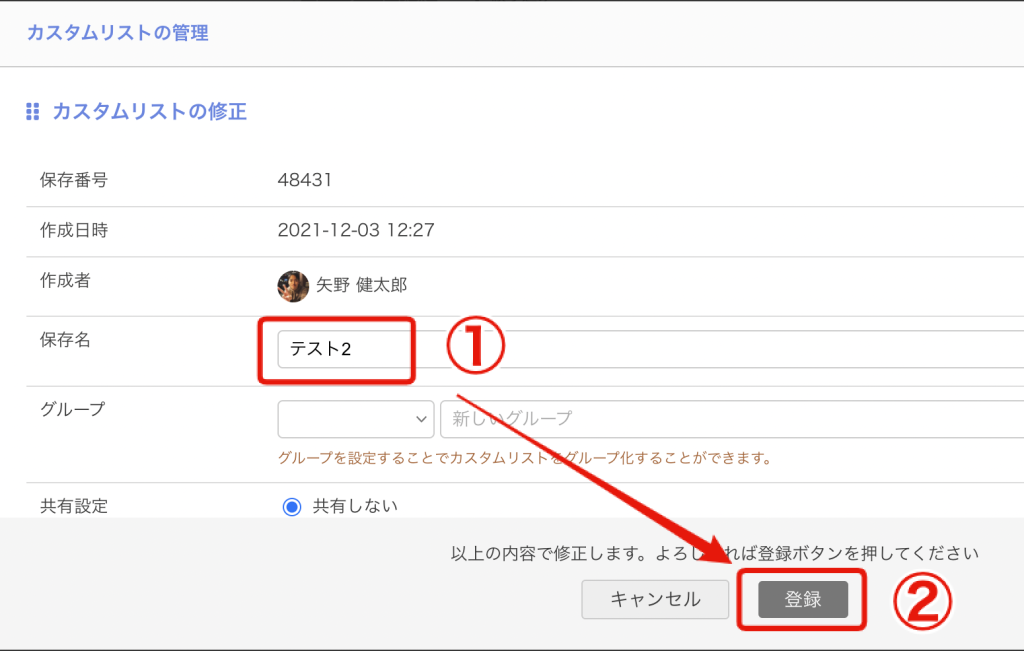
- 「保存名」から名称を変更
- 「登録」ボタンから変更を保存
2. カスタムリストの表示・非表示設定
カスタムリストをサイドメニューから消したい場合、
- カスタムリストを非表示にする
- カスタムリストを削除する
という2つの方法を取ることが出来ます。「一旦サイドメニューから消したいけど、いつかまた使うかもしれない」というカスタムリストは、「削除」よりも「非表示」にする方がオススメです。
- 「表示」欄の✔️ボタンを選択する
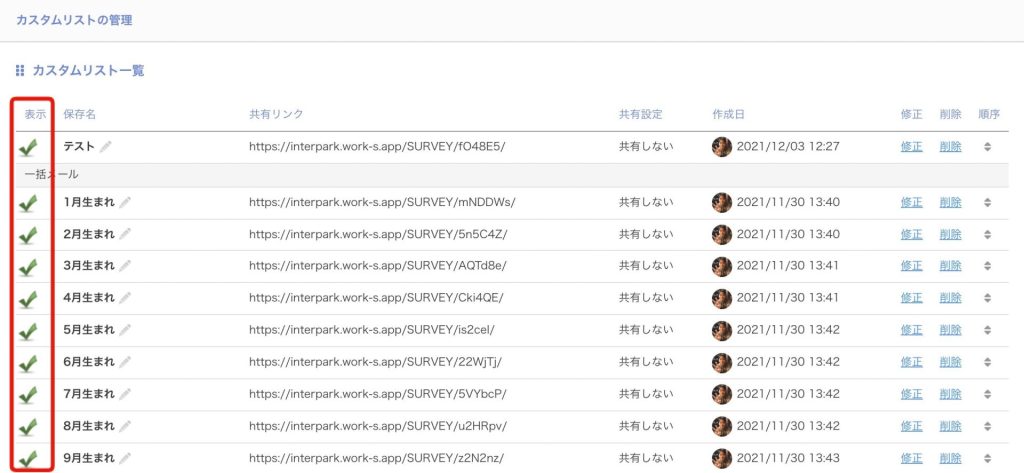
以上になります。
非表示にしたカスタムリストは、下記のように灰色になって表示されます。
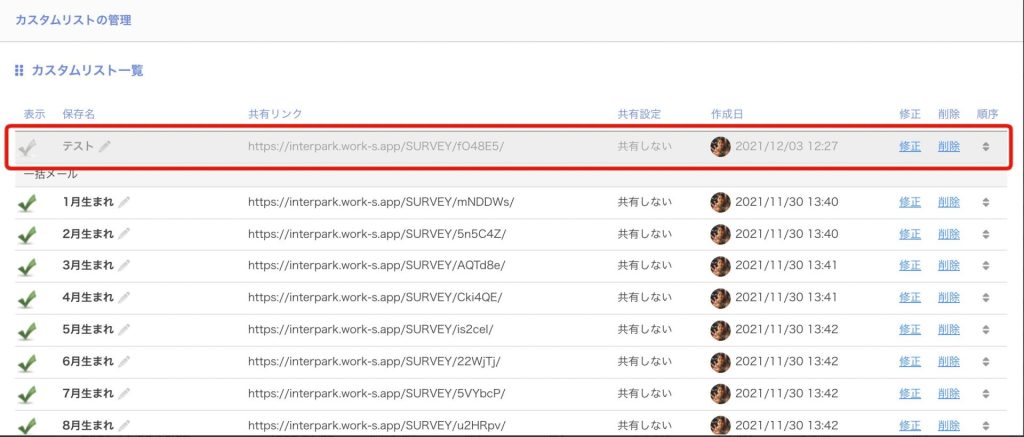
再度表示する際も、「✔️」ボタンから表示させることが出来ます。
3. カスタムリストの削除
不要になったカスタムリストは削除することが出来ます。
- 「削除」ボタンをクリック
- 削除確認ダイアログの「OK」ボタンを押す
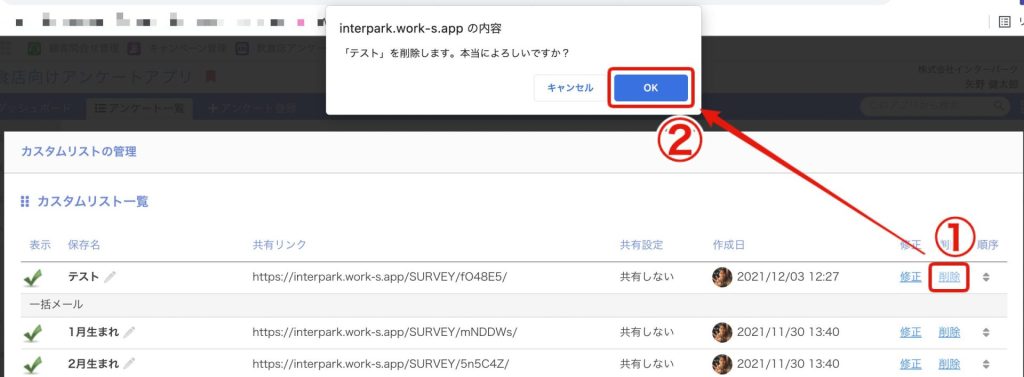
4. カスタムリストのグループ分け
カスタムリストはとても簡単に作成出来る反面、下記画像のように何も考えずにあれこれ作成していくと最終的に凄まじい数になってしまいます。
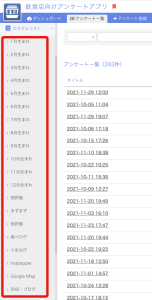
このような場合、グループ分けをすることで表示をスッキリさせることが出来ます。
- 「修正」ボタンを選択
- グループ名を入力
- 「登録」ボタンを選択
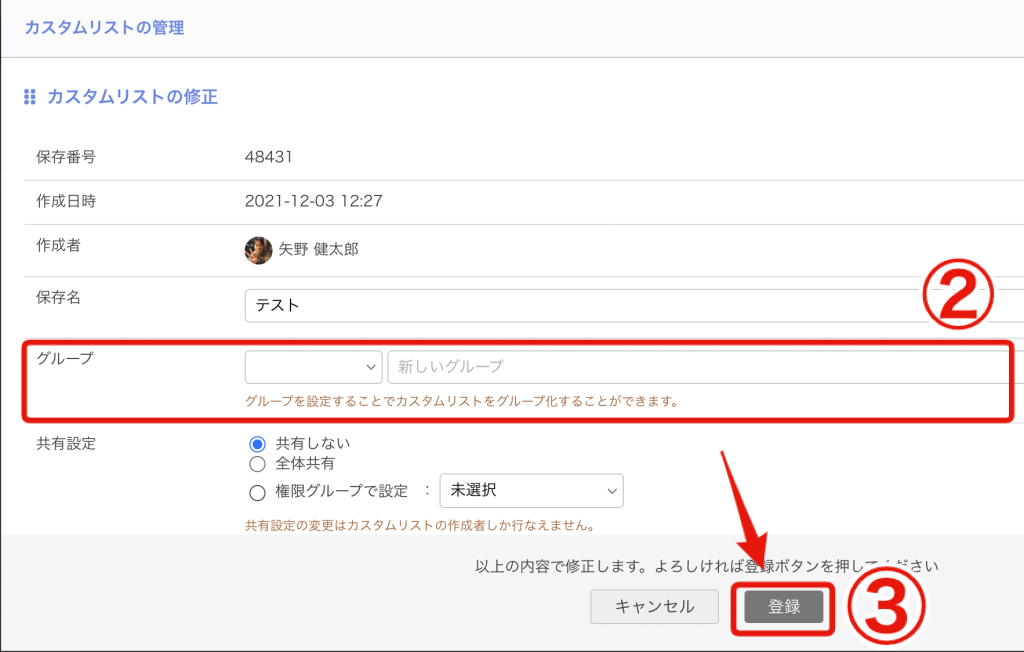
グループの設定を行うと、下記GIF画像のようにカスタムリストをグループ分けすることが出来ます。
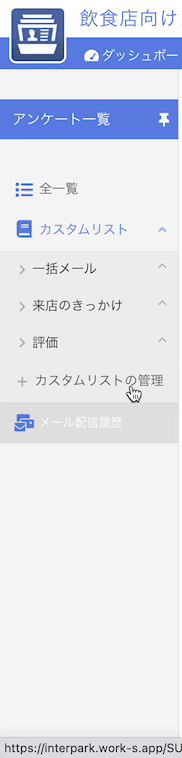
5. カスタムリストの共有範囲の設定
カスタムリストは初期状態だと、他のユーザーからは見えないようになっています。
そのため、他のユーザーとカスタムリストを共有したい際は共有範囲の設定を行います。こちらもグループ設定と同様に、カスタムリストの管理画面から編集していきます。
- 「編集」ボタンを選択
- 「共有設定」を設定
- 「登録」ボタンを選択
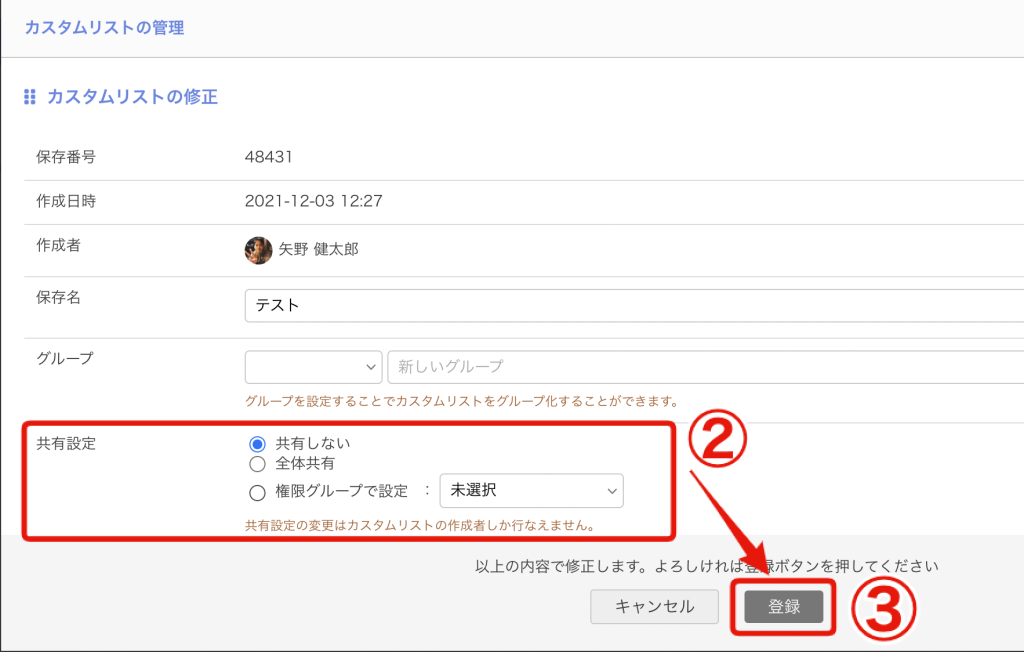
共有設定を行うと、以下のように挙動が異なってきます。
デフォルトではこの設定になっています。
カスタムリストを設定した本人のみ、そのカスタムリストがサイドメニューに表示されます。
「そのアプリを利用出来る他のユーザー全員」のサイドメニューに、そのカスタムリストが表示されるようになります。
例えば企業でサスケWorksを利用している場合、「全社員で共有したいカスタムリスト」はこちらの設定にすることで、全ユーザーと共有出来ます。
「そのアプリを利用出来る、対象グループに所属しているユーザー」のサイドメニューに、そのカスタムリストが表示されるようになります。
例えば企業でサスケWorksを利用している場合、「特定の部署だけで共有したいカスタムリスト」はこちらの設定にすることで、対象ユーザーとのみ共有出来ます。
6. カスタムリストの共有リンクの変更
共有リンクとは?
共有リンクは以下のような場合に有効です。
- 期間限定で他のユーザーにカスタムリストを共有したい場合
- 権限グループ外のユーザーにも、例外的にカスタムリストを共有したい場合
- サイドメニューに表示する程のものでもないカスタムリストを共有したい場合
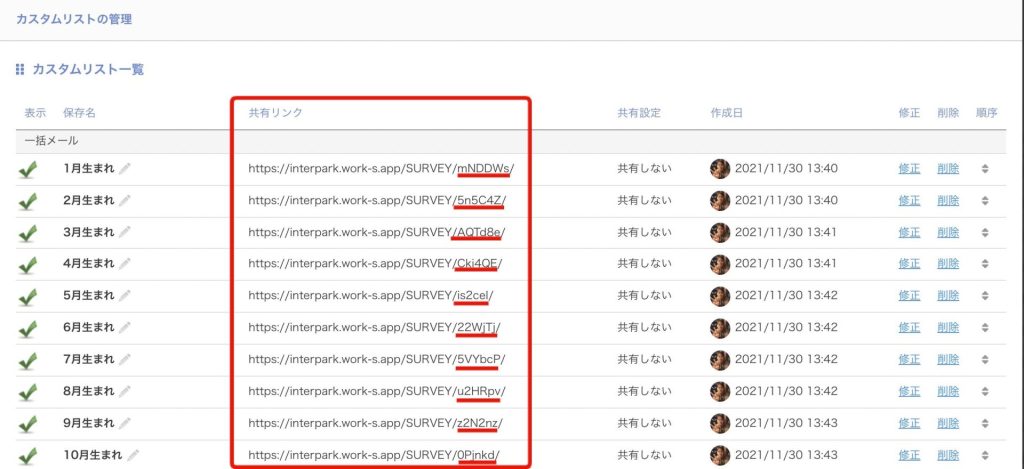
カスタムリスト一覧表示画面から確認出来ます。
その後共有したリンクを無効にして、共有範囲外のユーザーからはカスタムリストを確認出来ないように出来るのが「共有リンクの変更」です。リンクを変更することで、以前のリンクからはカスタムリストにアクセス出来ないようにすることができます。
共有リンクの変更方法
- 「編集」ボタンを選択
- 「共有リンクを変更する」のチェックボックスに✔️を入れる
- 「登録」ボタンを選択
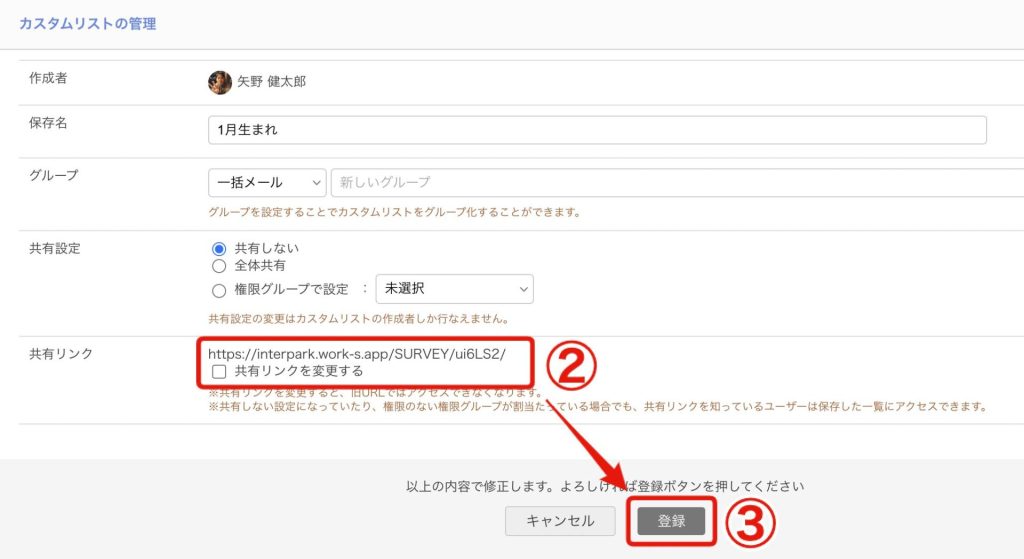
この作業で、共有リンクを変更出来ます。
ここまでが、この記事でご紹介する「応用設定編」の内容となります。
第3回では、基本設定・応用設定の内容をふまえて具体的な活用例をご紹介していきます。