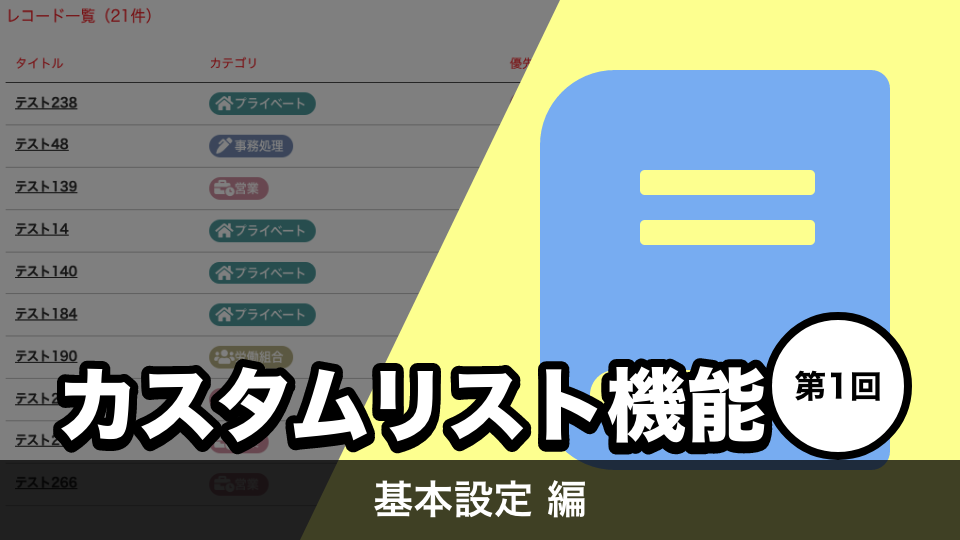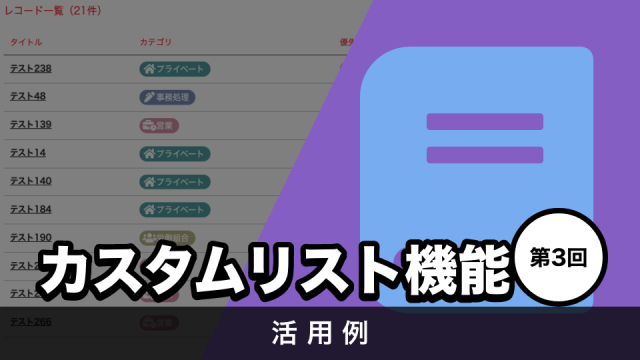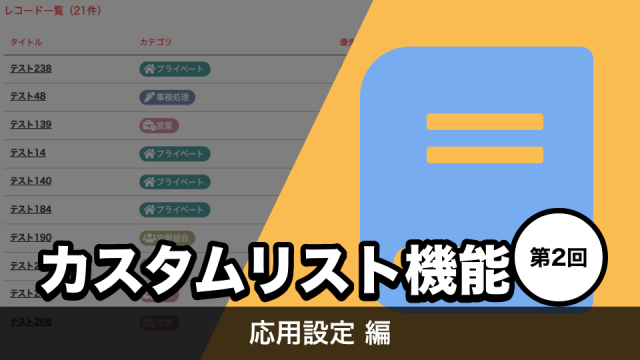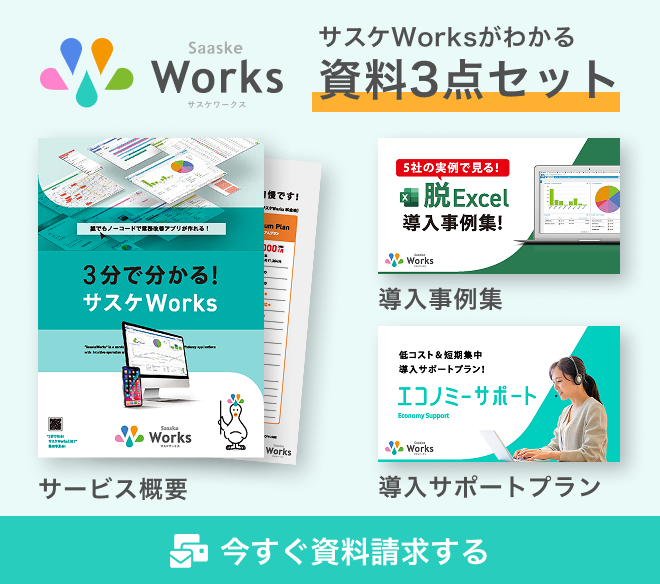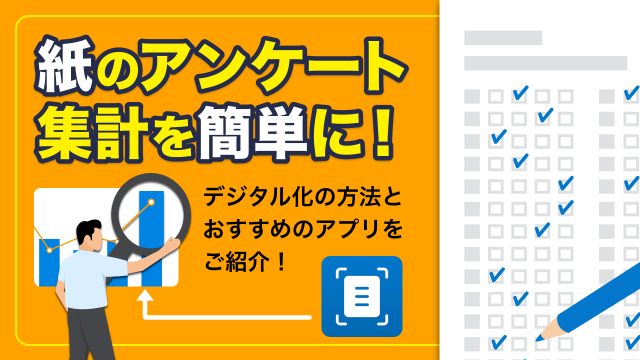こんにちは!サスケWorksの担当エンジニアの矢野です。
この記事では、サスケWorksのカスタムリスト機能を使ってどのようなことが出来るのかを、3回に分けて解説していきます。
第1回は「基本設定編」です。それでは行きましょう!
カスタムリストってどんな機能?
一言で言うと、「レコードの検索条件を保存しておく機能」です。
ここでのポイントは、「検索結果」ではなく「検索条件」を保存するという点です。これにより、レコードが追加されたり、時間の経過によって検索結果が変わるようなリストを作成することが出来ます。
- カスタムリストは「検索条件」を保存する
- 設定を編集しない限り、作成したカスタムリストは他のユーザーからは見られないようになっている
- 絞り込み検索はPC版のみの機能なので、カスタムリストの作成はPC版から行う
- アプリを開発する際に、意識的にレコード項目として「ラジオボタン」「チェックボックス」「日付」などの分類項目を設定しておくと、カスタムリストをより使いやすくなる
カスタムリストの新規登録方法
カスタムリストは以下の手順で新規登録します。
- レコード一覧表示画面で「絞り込み」検索を行う
- レコードを絞り込んだ状態で「検索条件の保存」を行う
1. 絞り込み検索する方法
前回記事で作成した「飲食店向けアンケートアプリ」を使って解説していきます。
まずは、画面上部の「絞り込み」ボタン(①)をクリックして、詳細検索の条件を設定する画面(②)を表示します。
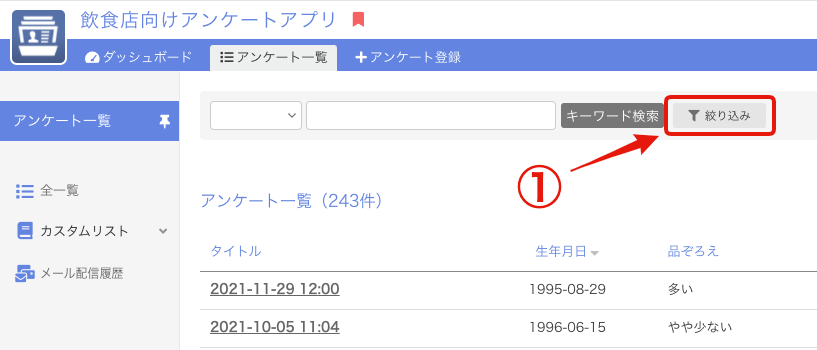
検索条件設定画面(②)にて絞り込みたい条件を設定した後、「詳細検索」ボタン(③)を押すことで、絞り込み検索が実行されます。
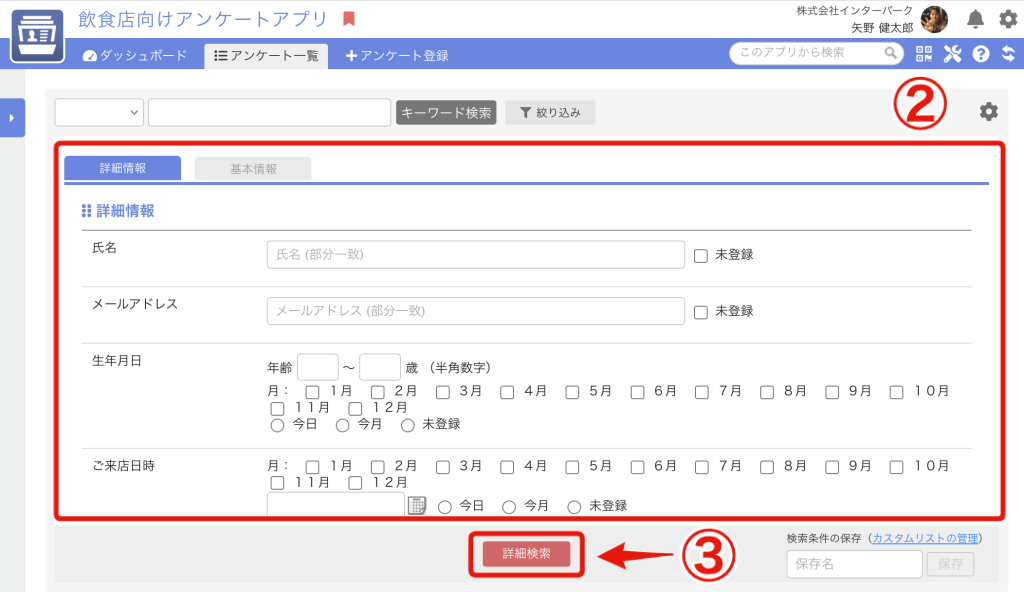
それでは、レコードの絞り込み検索前と後を比較してみましょう。
【絞り込み前(全件表示)】
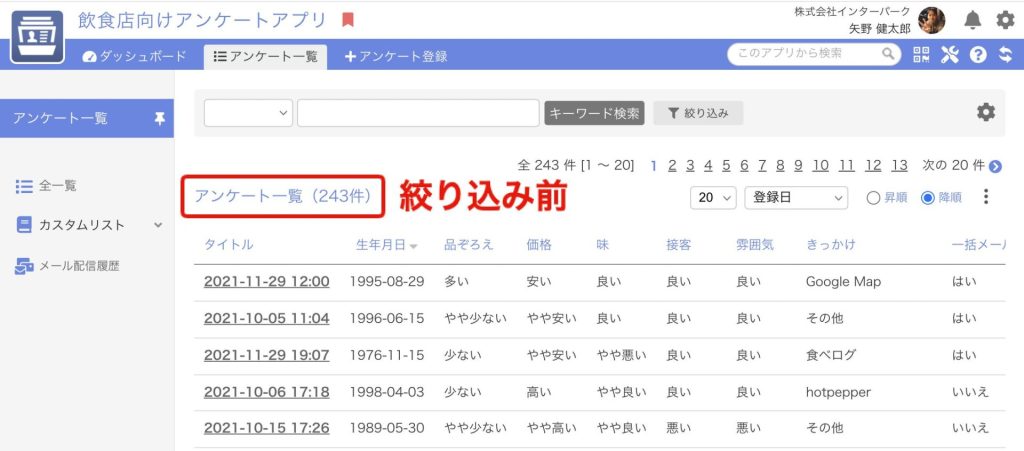
【絞り込み後】
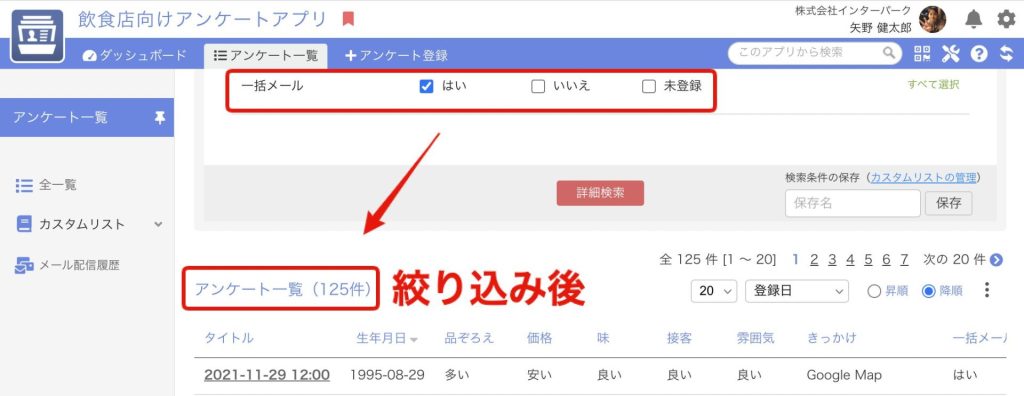
このように、レコードが絞り込まれて表示されていることが分かります。
この検索条件に名前をつけて保存したのが「カスタムリスト」というわけです。
2. 検索条件を保存する方法
それでは、検索条件に名前をつけて保存して、カスタムリストとして使ってみましょう。
検索条件の名前を設定して「保存」ボタン(①)を押すことで、検索条件をカスタムリストとして保存することが出来ます。
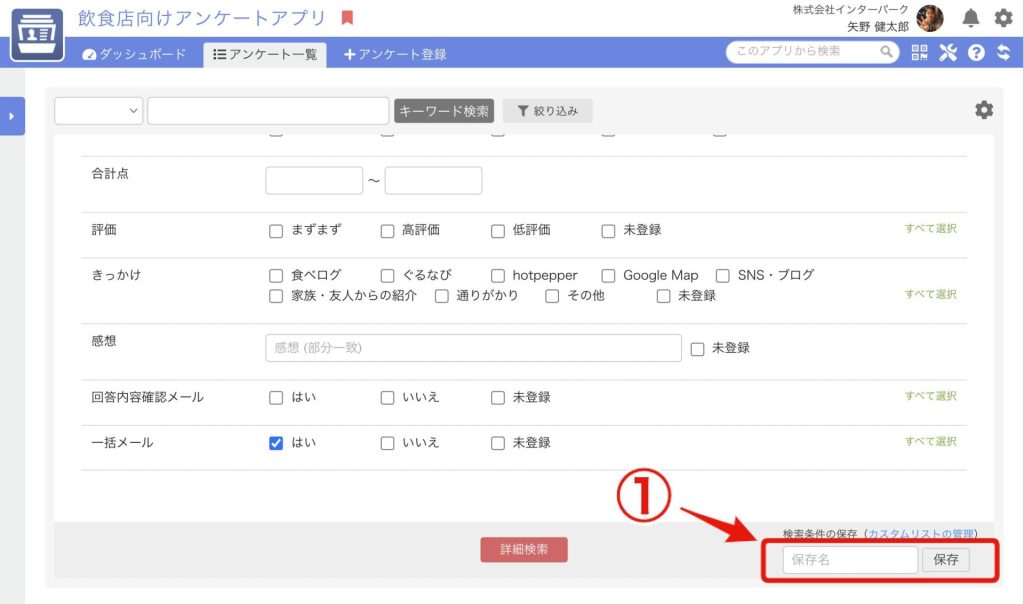
試しに、「テスト」という名前のカスタムリストを作成してみます。
絞り込み検索を行なった後、検索条件の名前を「テスト」に設定して「保存」ボタンを押します。
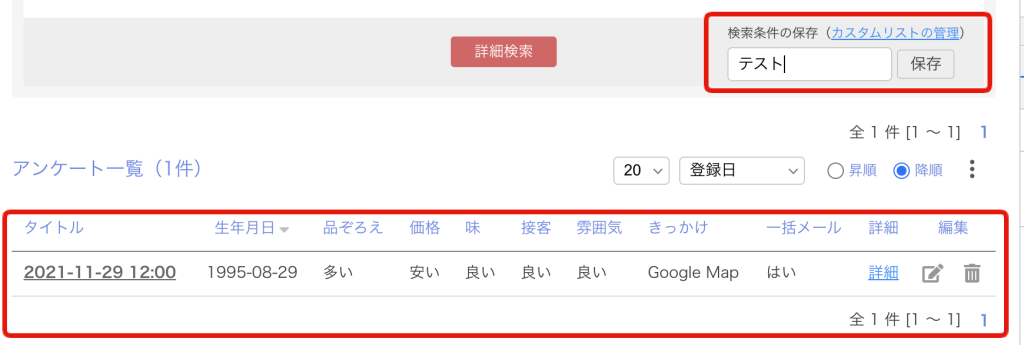
すると、下記画像のように「保存しました。」と出てくるので、「更新ボタン」で画面を更新してみます。
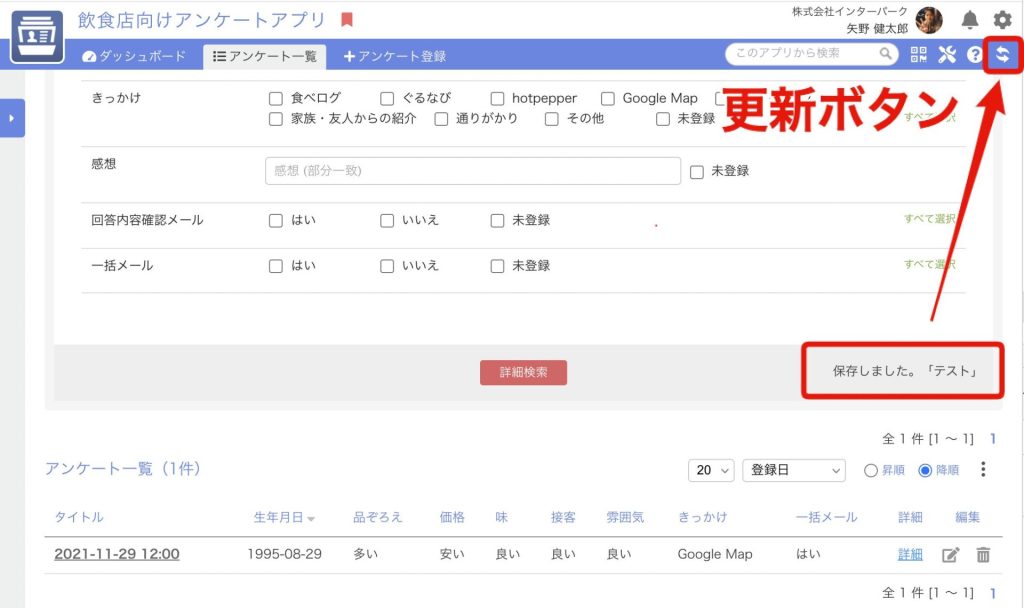
その結果、サイドメニューのカスタムリストに「テスト」が出現しました。
選択してみると、対象のレコードが表示されていることが確認出来ます。
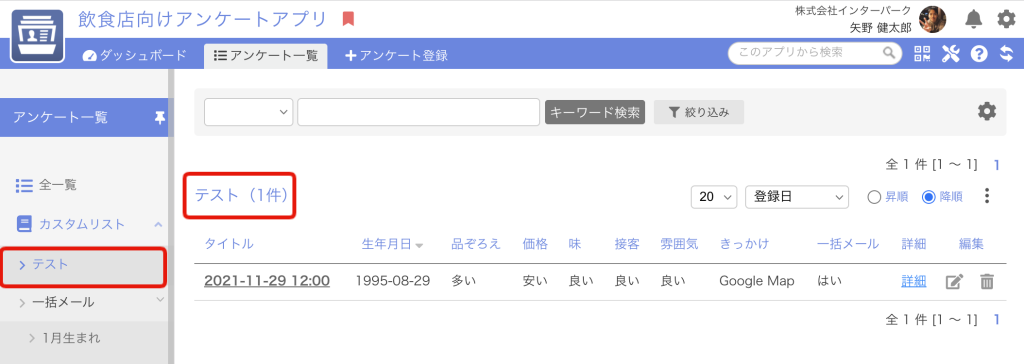
ここまでがカスタムリストの基本になります。
ここからは、よりカスタムリストを使いこなすための方法を紹介していきます。